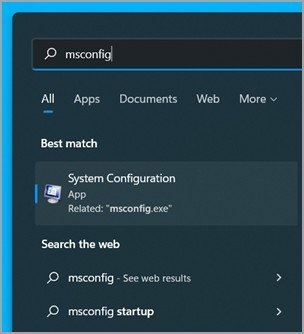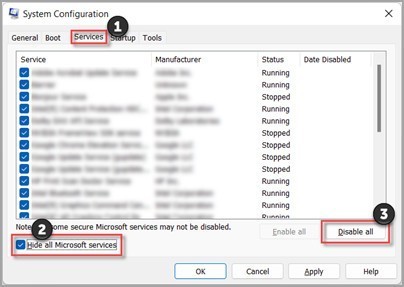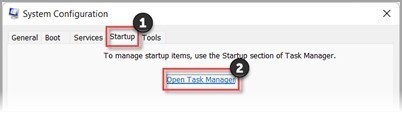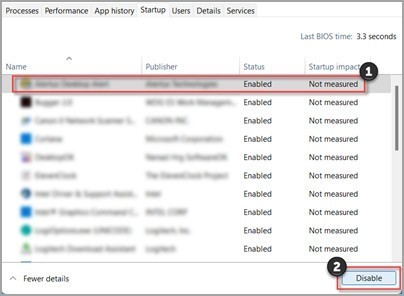在使用电脑的时候,我们最希望的就是能秒进系统。但是随着电脑使用时间拉长,系统启动速度总会被拖慢,所以有没有一劳永逸的办法,让系统始终处于快速启动状态呢?
要想让系统长期保持快速启动状态,“干净启动”这一功能就是必备的啦。顾名思义,干净启动就是通过启动最少的驱动程序和启动程序集来启动Windows。而且这项功能还可以用来判断哪些后台程序对游戏或其它程序有干扰,这类似于在安全模式下启动 Windows,可以让用户更好地控制哪些服务和程序在启动时运行,以帮助你隔离问题的原因。
那么如何设置干净启动呢?具体步骤如下,照做就可以了。
1.以管理员身份登录到计算机。 如果不确定帐户是否具有管理员权限,请参阅 Windows 中的“创建本地用户或管理员帐户 ”,了解如何查看帐户是否具有管理员权限,并根据需要将其授予帐户。
2.选择 “搜索 ”,键入 msconfig ,然后从结果列表中选择 “系统配置 ”。
重要: 如果计算机已连接到网络,则网络策略设置可能会阻止你执行这些步骤。 仅使用系统配置实用工具在 Microsoft 支持工程师的指导下更改计算机上的高级启动选项。 使用系统配置实用工具可能会使计算机不可用。
3.在“系统配置的服务 ”选项卡 上,选择 “隐藏所有 Microsoft 服务”,然后选择 “全部禁用”。 选择“应用”。
4.在“系统配置的 启动 ”选项卡上,选择 “打开任务管理器”。
5.在任务管理器的 “启动”选项卡上,对于每个 启用 的启动项,选择该项目,然后选择 “禁用”。 (跟踪已 禁用的项目。 稍后需要知道这一点。)
6.关闭“任务管理器”。
7.在“系统配置的 启动 ”选项卡上,选择 “确定”。 重启计算机时,它将处于干净的启动环境中。 按照 故障排除步骤安装、卸载或运行应用程序。 在干净的启动环境中,计算机可能会暂时丢失一些功能。 在清理启动故障排除并恢复功能后,重置计算机以正常启动 。
到这里,对于想要单纯快速启动系统的朋友就可以完成了所有步骤,但是如果你在日常使用中总觉得游戏、程序运行不畅,想要排查原因的话,请继续往下看。接下来我将介绍执行干净启动后如何确定问题原因。
如果在计算机处于干净的启动环境中时未发生问题,则可以通过系统地打开或关闭启动计算机并重新启动计算机来确定导致问题的启动应用程序或服务。 虽然每次打开单个服务或启动项并重启最终会找到有问题的服务或应用程序,但最有效的方法是在每次重启计算机时一次测试其中的一半,从而排除一半项目作为导致问题的潜在原因。 然后,可以重复此过程,直到找出问题为止。 方法如下:
以管理员身份登录到计算机。 如果不确定帐户是否具有管理员权限,请参阅 Windows 中的“创建本地用户或管理员帐户 ”,了解如何查看帐户是否具有管理员权限,并根据需要将其授予帐户。
选择 “搜索 ”,然后键入 msconfig。 从结果列表中选择 “系统配置 ”。
选择 “服务” 选项卡,然后选择 “隐藏所有 Microsoft 服务”。
选择 服务列表上半部分中的每个复选框。
选择 “确定”,然后选择 “重启”。
计算机重启后,确定问题是否仍发生。
如果问题仍然存在,则其中一个检查的项目是有问题的服务。 重复步骤 1 到 6,但在步骤 4 中,清除在上次测试中选择 的服务 列表中的下半部分框。
如果没有出现问题,则检查的项目不是导致问题的原因。 重复步骤 1 到 6,但在步骤 4 中,打开在上次测试的 “服务 ”列表中清除的框的上半部分。
重复这些步骤,直到你将问题隔离到单个服务,或者直到你确定没有任何服务是导致问题的原因。 如果在 服务 列表中仅选择一个服务时遇到问题,请转到步骤 10。 如果没有任何服务导致问题,请转到步骤 7。
选择 “启动”,然后选择 “打开任务管理器”。 在任务管理器上的 “启动” 选项卡上,一次一个,选择前面禁用的项的上半部分,然后选择 “启用”。
选择 “确定”,然后选择 “重启”。
如果出现问题,请重复步骤 7,但这次禁用上次测试中启用的项的下半部分。
如果问题未发生,请重复步骤 7,但禁用在上次测试中启用的所有内容,并启用已禁用的其他一半项。
如果仅启用一个启动项后仍遇到问题,则“启用”项是导致该问题的项,应转到步骤 9。 如果没有启动项导致问题,则 Microsoft 服务可能会出现问题。 请参阅 Windows 中的恢复选项。
确定导致问题的启动项或服务后,请与程序制造商联系以确定问题是否可以解决,或者运行未选中服务的 Windows 或已禁用启动项。
选择 “搜索 ”,然后键入 msconfig。 从结果列表中选择 “系统配置 ”。
在“ 常规 ”选项卡上,选择“ 正常启动”。
选择“服务”选项卡,清除 “隐藏所有 Microsoft 服务”旁边的复选框,选择 “全部启用”,然后选择“ 应用”。
选择“启动” 选项卡,然后选择“打开任务管理器”。
在任务管理器中,启用之前禁用的所有启动程序,然后选择 “确定”。
当系统提示你重启计算机时,请选择 “重启”。
好了,到这里是不是又掌握了一个关于Windows系统的冷知识呢?希望对大家使用Windows系统有所帮助。
本文属于原创文章,如若转载,请注明来源:启动速度提升100%?Windows 11如何设置“干净启动”https://nb.zol.com.cn/864/8647694.html