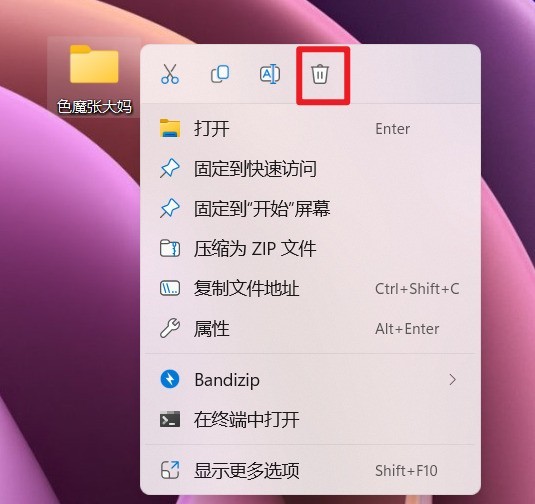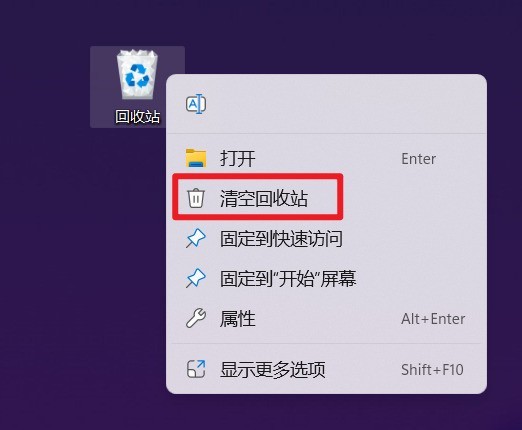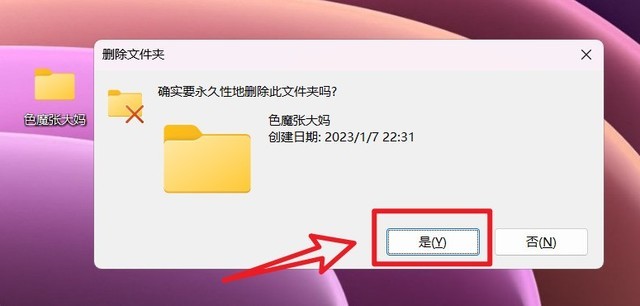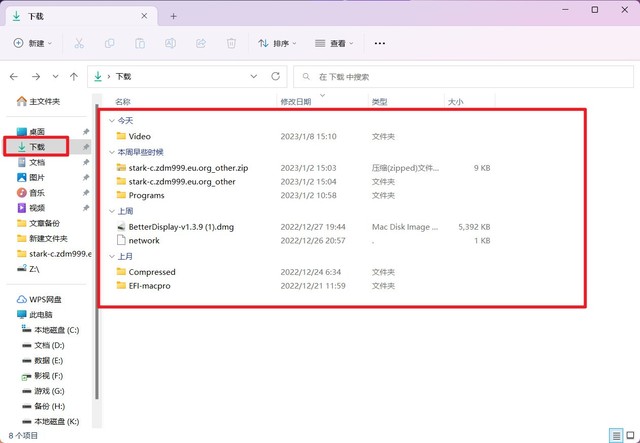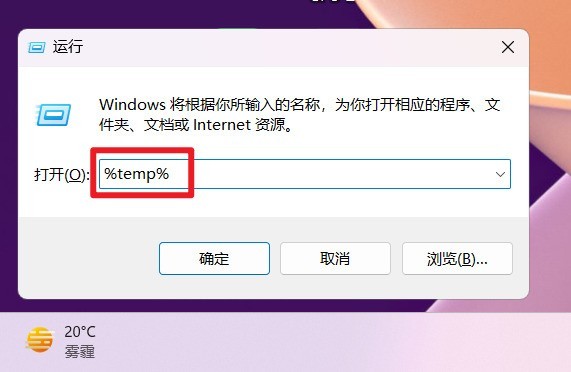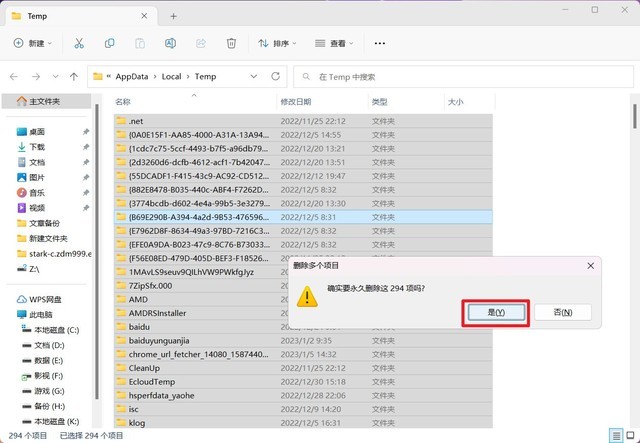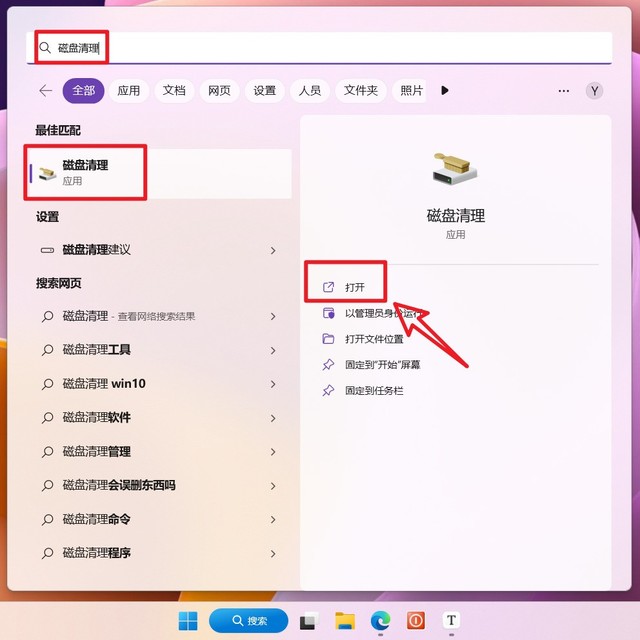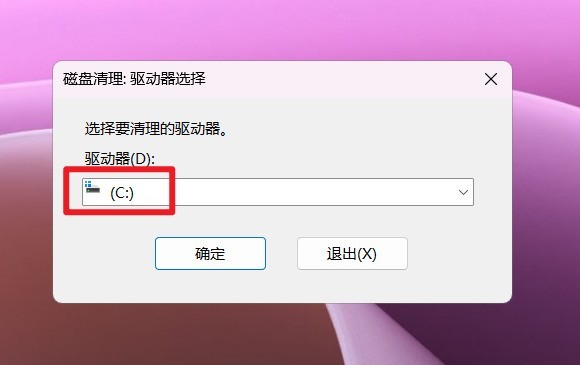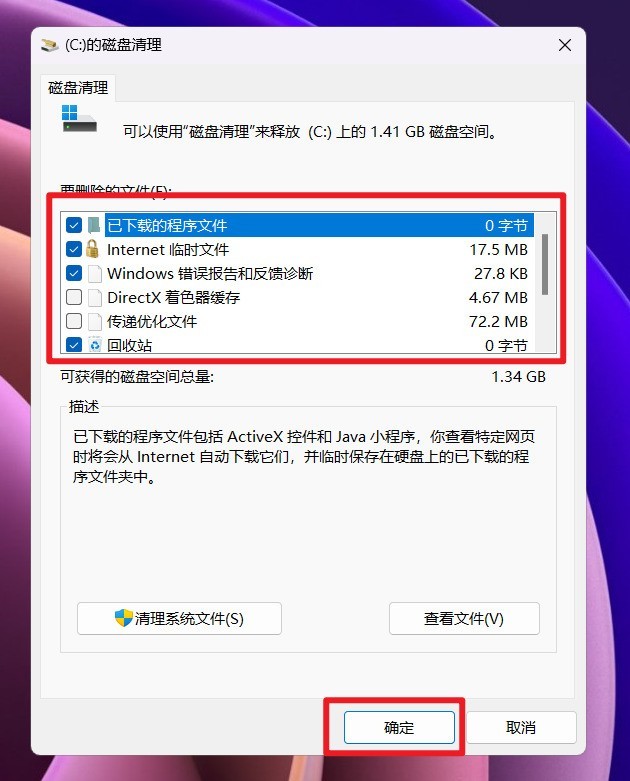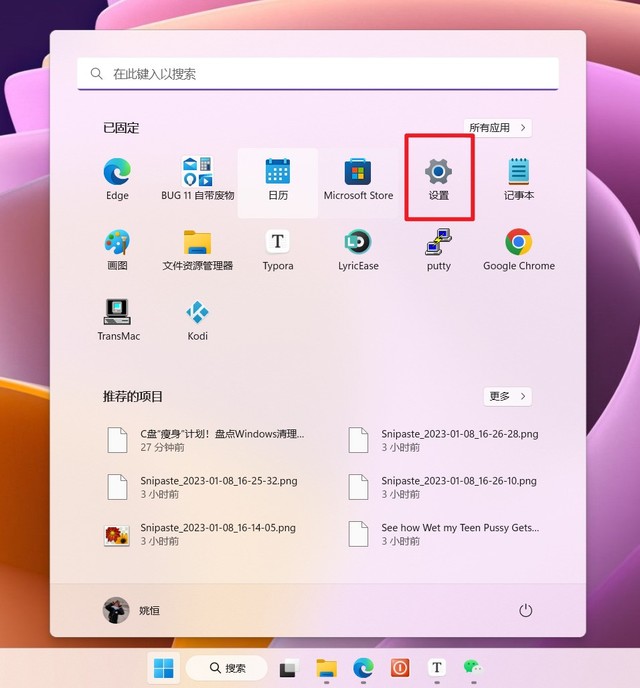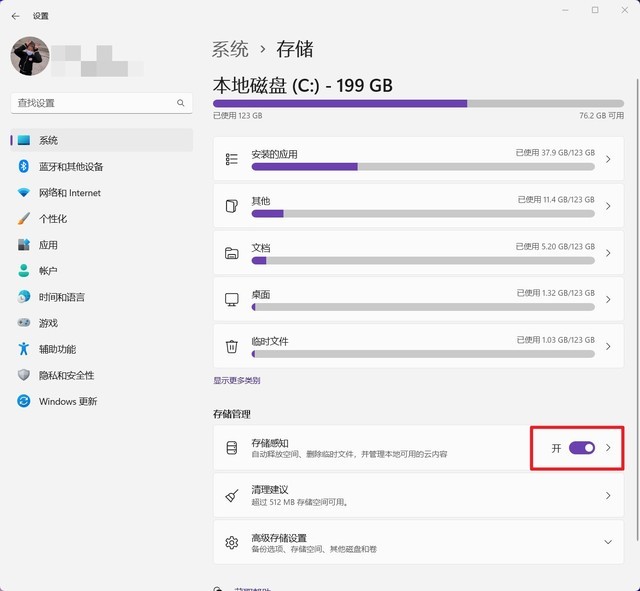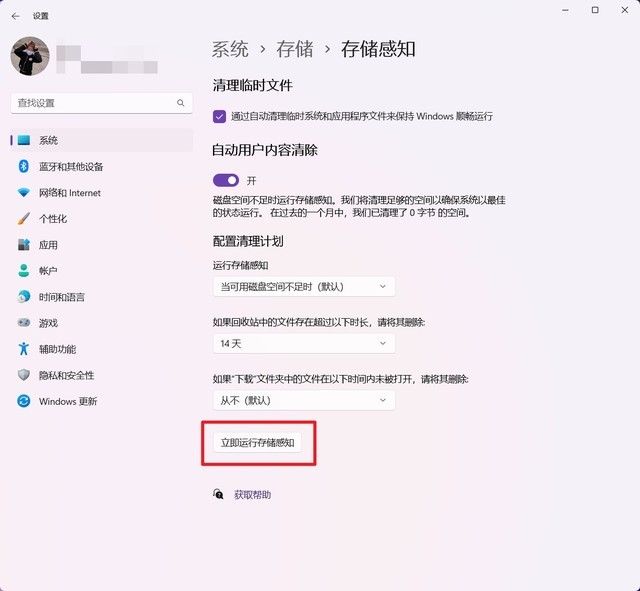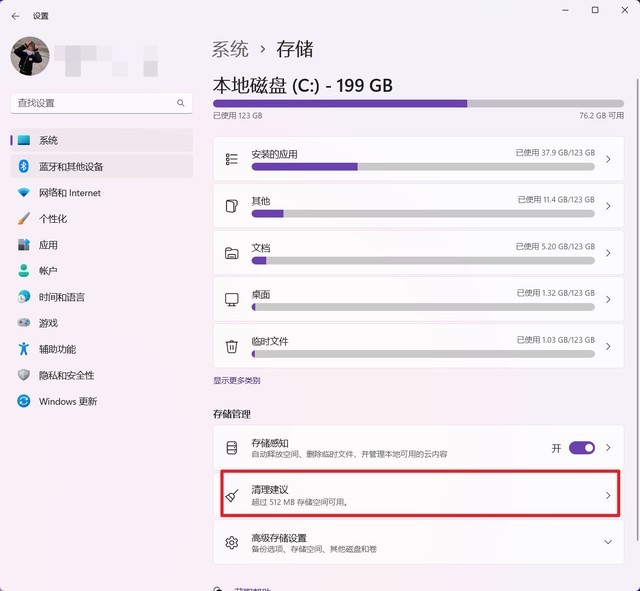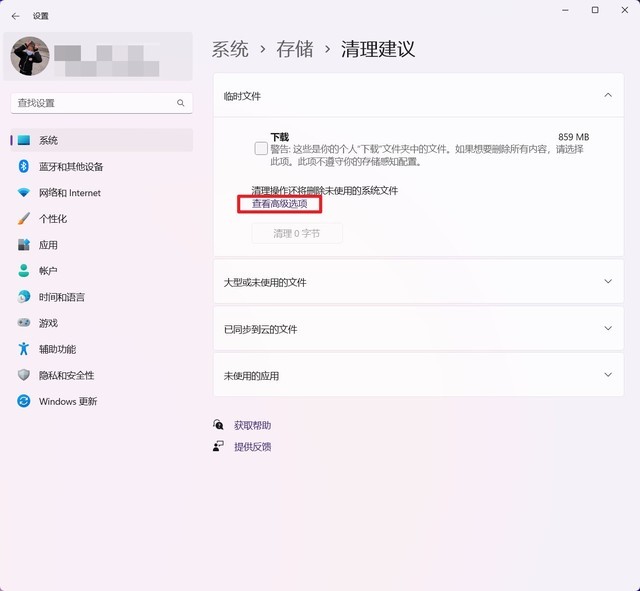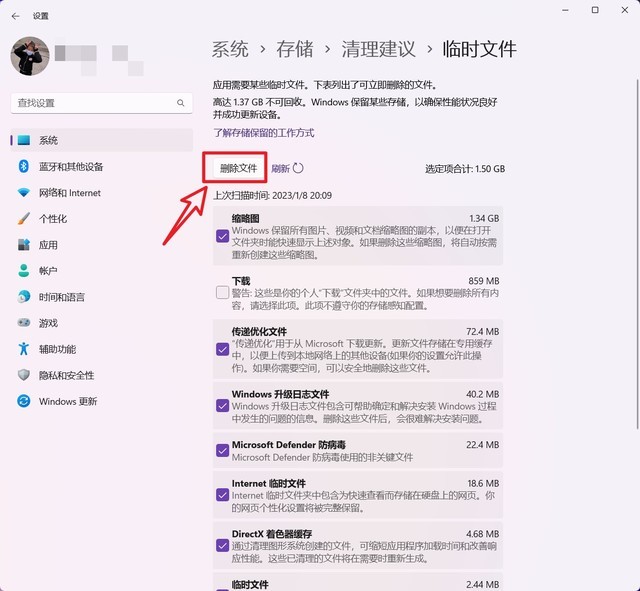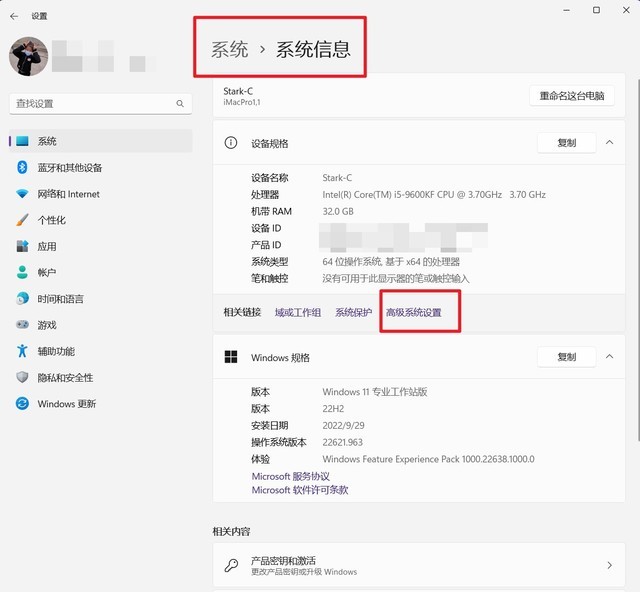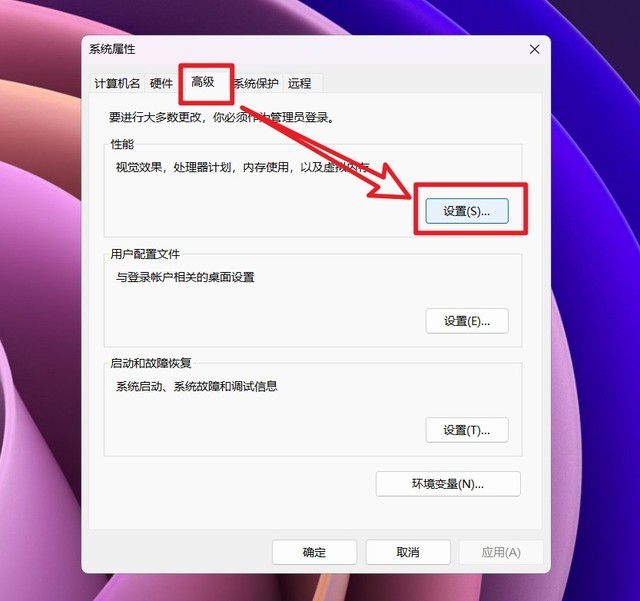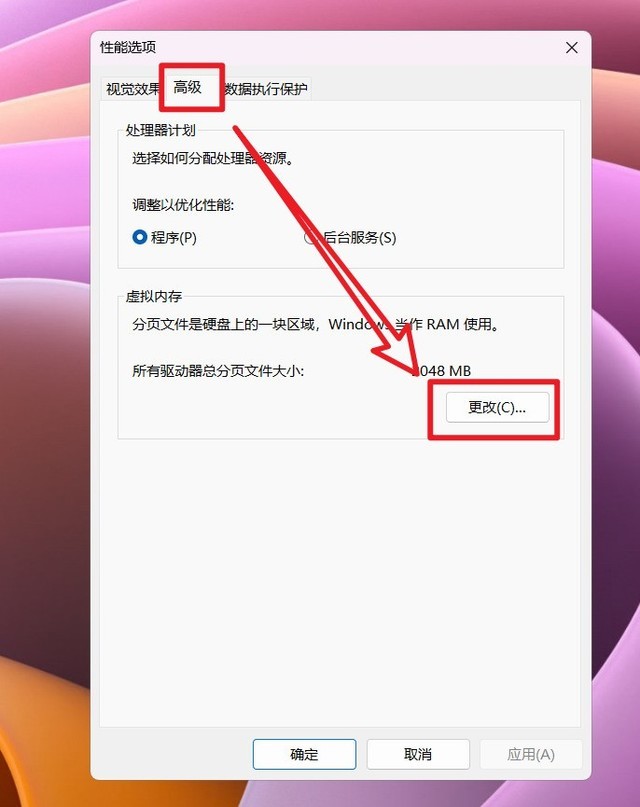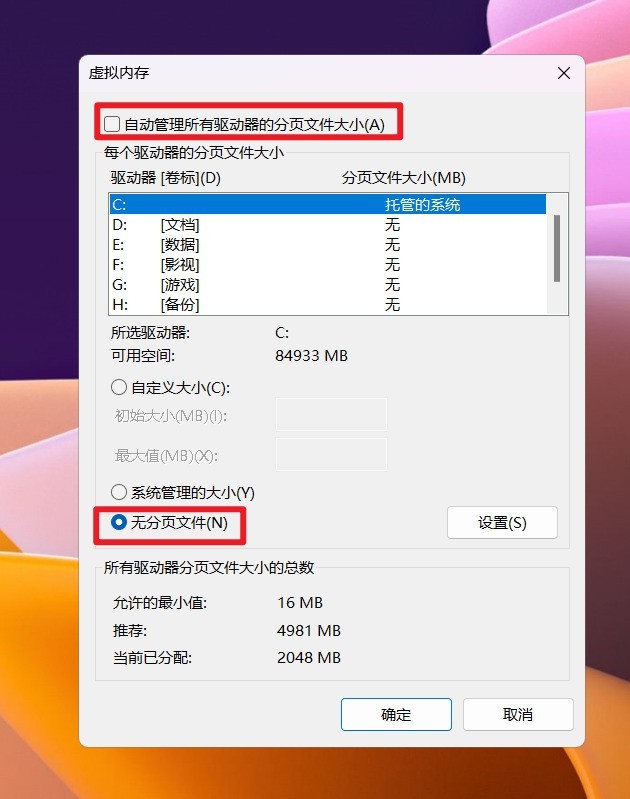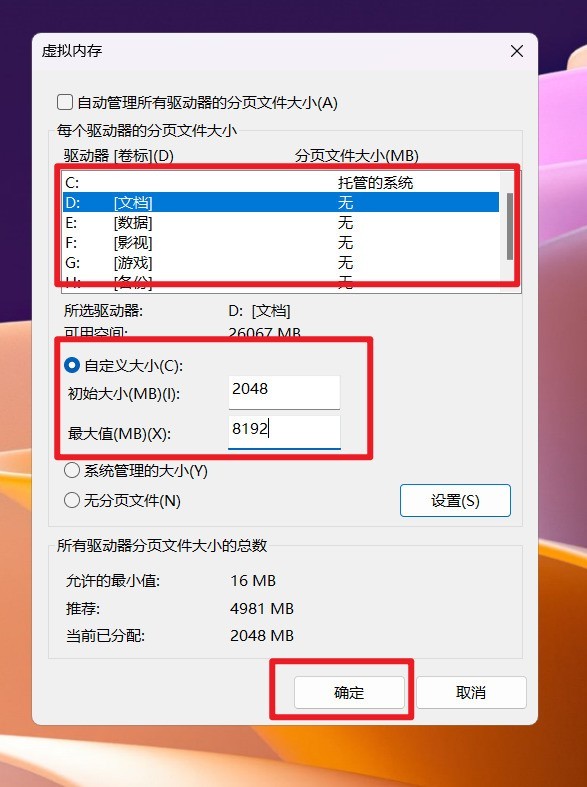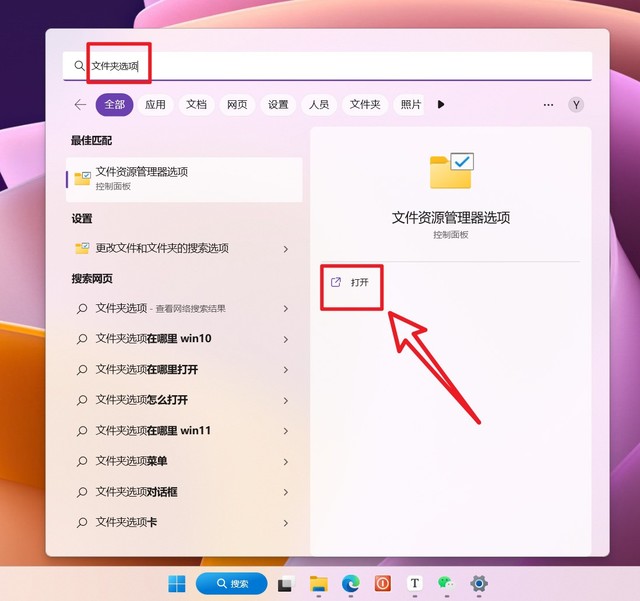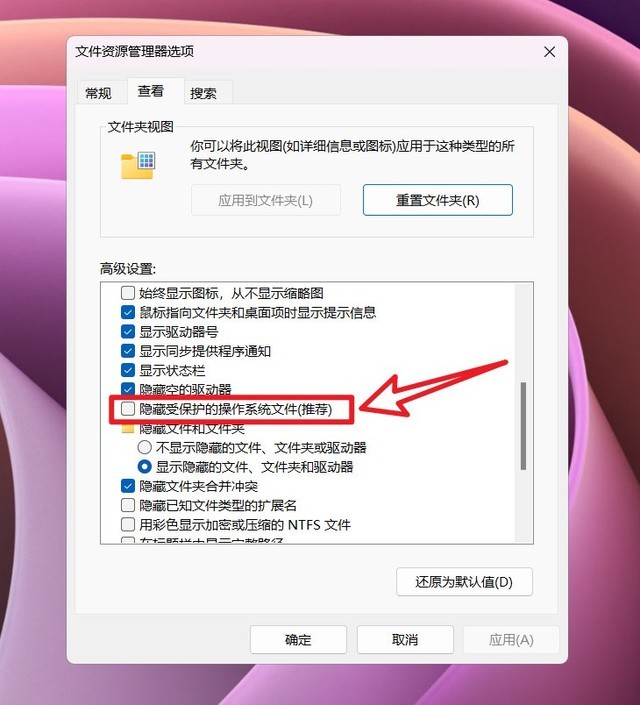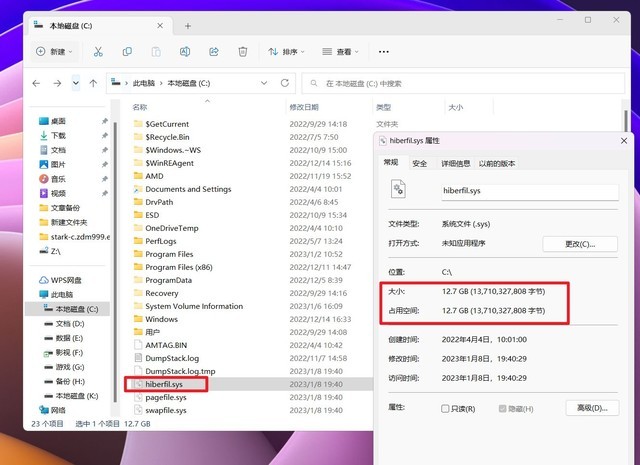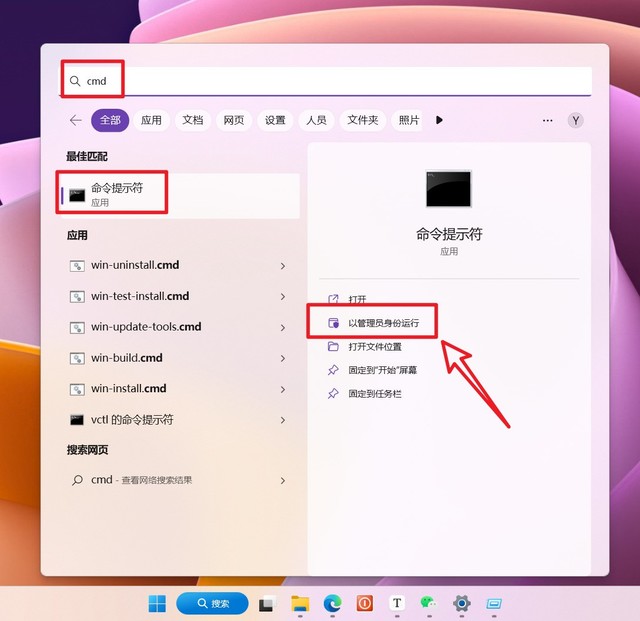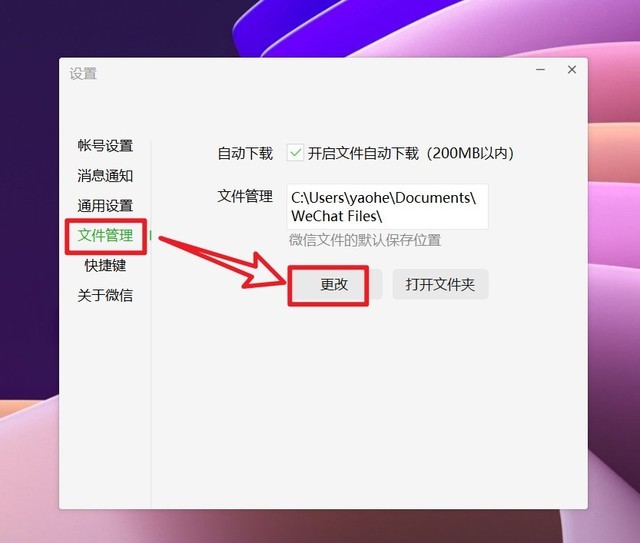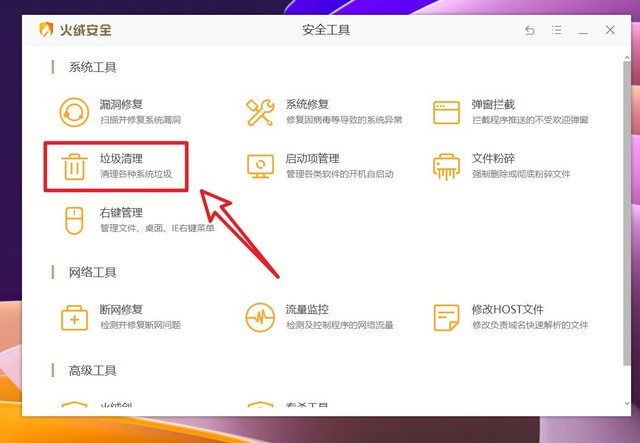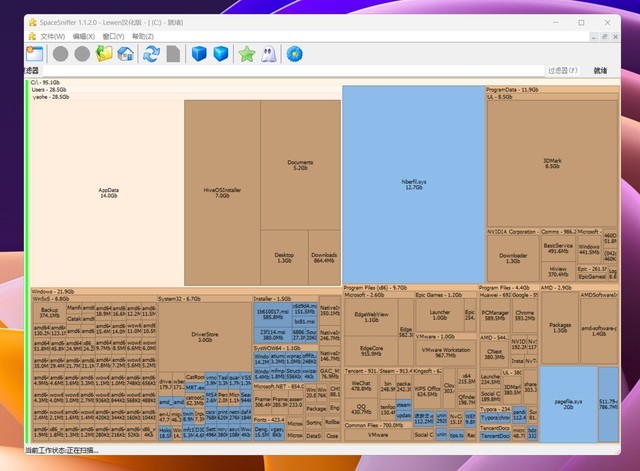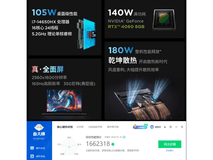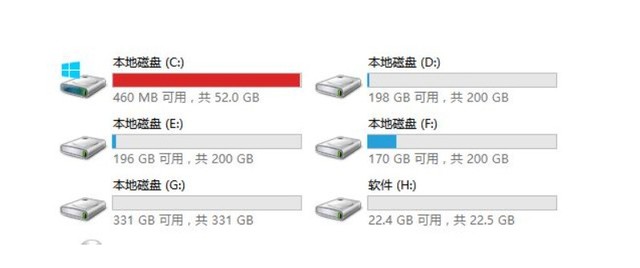
哈喽小伙伴们!今天在给你们分享一个很实用的电脑折腾方法吧!
C盘其实就是我们电脑的默认系统盘,它如果“爆红”其实就是说明C盘的存储空间爆满了,需要及时清理,如果还继续使用的话,不光会引起系统卡顿,甚至也会引起系统不稳定,出现各种如蓝屏,死机等各种未知问题!
针对这个问题,我今天教大家从十个方面入手,叫大家快速的清理C盘空间,还你一个正常的Windows电脑操作系统!
PS:以下操作以Windows 11操作系统为演示,其它不同的Windows系统版本操作几乎雷同。
1 方法一:清理桌面
别以为我在给文章凑字数,是真的有很多电脑小白不知道,电脑桌面其实占用的就是电脑的C盘空间。很多喜欢追剧的小伙伴总会习惯性的将下载的影视剧直接放在桌面,殊不知影视剧属于大内存文件,很容易就将C盘挤满!
所以大家在使用Windows电脑的时候,养成清理桌面的好习惯,特别是一些影视剧,或者大内存的其它资料文件,都手动的转移到C盘之外的其它磁盘分区中。
2 方法二:清理回收站
很多小白用户在电脑上删除不需要的文件会怎么删除?
?我见到的基本都是对着文件鼠标右键,然后选择“删除”按钮!殊不知你并没有完全删除,而是跑到了电脑上的“回收站”,而“回收站”又是占用的C盘。你如果只是在桌面这样删除文件倒是对C盘存储空间没什么影响,如果你从其它盘这样删除文件,相当于把这个文件直接转移到了C盘,你说C盘冤不冤?
?清理起来也很简单,直接鼠标右键单击回收站,选择“清空回收站”即可。
?那么怎么删除文件而不让文件进入回收站呢?很简单,选中之后快捷键“Shift+Del”,弹出永久删除的提示,直接选择“是”就可以了。
3 方法三:手动删除下载文件与缓存文件
我们在日常使用中会通过Windows下载各种文件资料到电脑中,它默认也是直接下载在C盘中的。如果我们在以后的时间不用可以直接将它们删除,也可以节省出不少的空间。
?直接打开Windows文件资源管理器,点击左侧的“下载”,就能显示出我们之前下载的所有文件了,直接将不需要的文件删除即可!
缓存文件分为系统缓存与文件缓存。系统缓存不要删,因为系统缓存可以大大提升系统的运行速度,并且贸贸然删除还会造成系统未知问题。但是文件缓存都是我们在使用APP的时候产生的无用文件,可以删除。
?在电脑桌面按下“Win+R”快捷键,在弹出的运行框中输入 “%temp%” ,点击“确定”即可快速打开缓存文件所在文件夹。
?先按下快捷键“Ctrl+A”全选文件,然后按照方法二快捷键“Shift+Del”即可永久删除缓存文件了!
4 方法四:运行磁盘清理
Windows系统其实也内置的“磁盘清理”应用程序来清理磁盘空间的。
?直接在搜索框中输入“磁盘清理”搜索,然后单击“磁盘清理”应用并“打开”。
?驱动器选择C盘,然后“确定”
?在弹出的方框中选中需要清理的文件,一般来说,这里面的文件基本上都是可以全部清除的,选中之后直接点“确定”就能清除选中的文件了。
5 方法五:配置存储感知
储存感知是Windows 10之后的一个新功能,主要用途是智能检测用户电脑中的磁盘空间,在磁盘空间不足的时候自动帮助用户清理不需要的文件,缓存、以及旧的系统更新等,保持磁盘的利用率,避免磁盘被塞满了。
?打开“设置”
?点击“系统-存储”,先打开『存储感知』的开关,然后点击进入下一级页面。
?在存储感知页面,勾选清理临时文件,打开自动用户清理,至于下面的清理计划,可以根据自己的实际需求来选择,最后点击下面的“立即运行存储感知”即可按照我们的设置来运行存储感知。
?同时在“设置”里面的“存储”页面,还有一个“清理建议”的选项,点开它进入下一页面
?这里给出了临时文件删除建议,以及各种未使用文件的列表。如果不需要都可以直接在此页面删除即可。同时我们还可以点击“查看高级选项”
?这里会列出更多可删除文件列表,并且每个文件列表还做出了详细的说明。
6 方法六:调整虚拟内存
Windows中的虚拟内存简单来说就是电脑会默认使用一部分硬盘空间来充当内存使用。其实这个虚拟内存对于电脑的运行速度很有帮助,特别是物理内存不是很大的情况下,虚拟内存非常有用。
虚拟内存默认占用的也是C盘空间,不过我们可以通过设置将虚拟内存的占用转移到其它磁盘分区。
?打开“设置--系统--系统信息”,然后点击“高级系统设置”
?点击“高级”,选择“性能”后面的“设置”
?点击“高级”,再点击“虚拟内存”中的“更改”
?在虚拟内存页面,先取消勾选最上面的“自动管理所有驱动器的分页文件大小,然后在默认选择的C盘下面勾选“无分页文件”
?然后选择我们需要转移到其它盘的盘符,然后根据自己的需求设置虚拟内存的自定义大小。
7 方法七:关闭电脑休眠功能
电脑休眠是指电脑在一定时间内无任何操作之后,会将我们当前所有打开的文档和程序保存到硬盘中,而后停止所有程序运行并关闭显示器,从而进入省电状态。 之后如果想继续使用计算机的时候可以通过点击键盘任意按键唤醒,电脑就会快速进入休眠之前的页面。
但是大家可能有所不知的是,休眠虽好,不过很多人是用不到这个功能的,并且它产生的休眠文件还会占用大量的 C 盘空间(最低3GB以上)。为了节省C盘空间,建议先删除休眠文件,然后再关闭休眠功能。
第一步,查看休眠文件:
?搜索“文件夹选项”并打开
?点击“查看”,取消勾选“隐藏受保护的操作系统文件”,在弹出的警告中选择“是”,最后点击“确认”。
?然后回到C盘中,就能看到休眠文件『hiberfil.sys』,可以看出,我这边的休眠文件高达12.7GB,非常大了!
第二步,关闭休眠功能:
?搜索“cmd”,打开“命令提示符”,然后选择“以管理员身份运行”。
?在打开的窗口输入命令:powercfg -h off,并回车!再次回到C 盘中你就会发现hiberfil.sys 文件已被删除了!
那么怎么恢复休眠呢?很简单,同窗口输入命令:powercfg -h on 即可。
第三步:勾选保护文件
?返回第一步,重新勾选“隐藏受保护的操作系统文件”,要不然在以后的使用中误删系统文件可就麻烦了~
8 方法八:修改应用缓存保存位置
前面操作那么多,大家有没有发现一个共同的问题:那就是各种缓存一直都占用大量的空间。我们在电脑上使用的 微信、QQ、钉钉等应用程序,它们默认的缓存文件也会占用C盘。但是这些应用的缓存其实我们并不能一股脑都删掉,因为我们很多聊天记录啥的都保存在缓存文件中。那怎么办?很简单,我们可以它们的缓存文件的储存位置更改到其它磁盘。
这里以微信为例:
?打开微信的“设置--文件管理--更改”,直接将文件管理的路径更改到除C盘外的其他磁盘中即可。
9 方法九:第三方软件清理
我个人这里给大家推荐两款软件,不过鉴于篇幅原因,这里仅作推荐,具体用法请自行搜索~
?第一款软件是『火绒安全』,适合小白用户。操作傻瓜式,直接打开软件,点击“安全工具--垃圾清理”,根据提示以及自己的需求操作即可。
?第二款软件『SpaceSniffer』,适合进阶用户。它可以很方便的找出C盘中大内存文件占用的“元凶”,然后我们就可以针对性的将其删除了!
10 方法十:加硬盘
没有什么比增加物理内存空间更有效的了!可以说这个方法是最简单,也是最有用的方法了。粗暴直接,只要用了方法十,前面的九个方法全部不用操作也没事!
目前固态硬盘基本都已经触底,在加上目前京东又是年货节活动,何不趁此机会加装一个大容量的固态硬盘,免去C盘存储空间不足的烦恼呢~
以上就是我今天给小伙伴们总结的C盘清理所有方法,可能不完整,如果你也有文中没有说到的其它方法,欢迎评论区赐教!谢谢~!
本文属于原创文章,如若转载,请注明来源:C盘“瘦身”计划!盘点Windows清理C盘存储空间的十种方法https://nb.zol.com.cn/810/8105791.html
在文章下方参与AMD商用电脑调查调查并完成问卷,即有可能获得AMD定制背包奖品。我们将从所有参与问卷的用户中按参与顺序排序,选出每周第30%、60%、90%位用户(示意:若100份参与者,即评选方法为100*90%;小数点四舍五入)
活动规则:
1、每个ID仅可投票一次、且获奖一次,重复获奖则顺延下一位参与用户
2、完整参与调查成功后才可参与本次活动
3、活动评选方法为按每周整体参与调查人数*30%、60%、90%,小数点四舍五入
4、请填写好个人信息,包括手机号等,以方便我们联系上您
5、活动时间为7月17日-7月30日;结果公布时间为每周二,在开奖文章内公布中奖者
6、若超过15个工作日仍然没有领奖,我们视为自动放弃奖品
注意事项:填写提交此问卷,就视为您同意AMD公司及其授权合作伙伴为您发送AMD产品、解决方案或服务的相关信息,且您知道随时可以取消订阅。同时,您已仔细阅读并同意中关村在线用户协议和隐私政策。