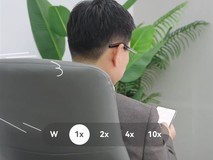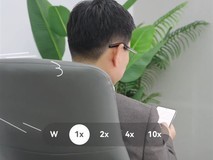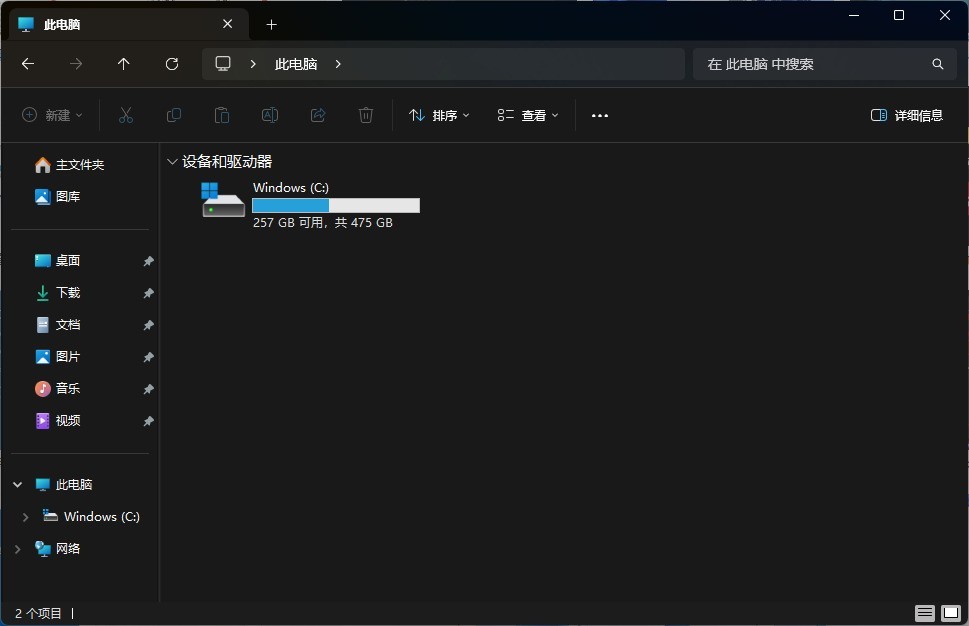
对于小白用户而言,拿到新的笔记本可能会遇到一个问题,这个问题就是硬盘分区。
什么是硬盘分区,很简单,你打开文件资源管理器,也就是以前的我的电脑,能够看到里面有几个盘符,也就是C盘、D盘等。因为方便存储文件,不少朋友都习惯分出几个盘,分别放置不同的文件。但是现在新的笔记本,基本只有一个盘,也就是C盘,那应该怎么办。
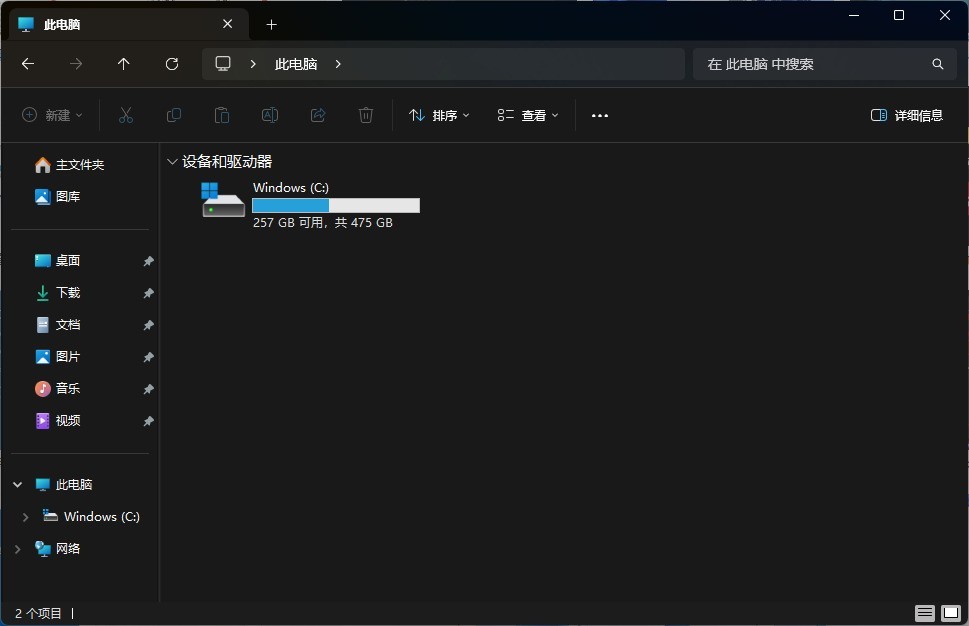
对硬盘分区非常简单,但如果不会操作的话,可能需要拿着笔记本去线下维修点操作,最后还会被收十几块的服务费。或者自己下载一些专业的硬盘管理软件,但设置起来可能没有那么方便,最后可能还不小心安装了来路不明的软件,导致自己电脑上会是不是自动冒出从来没有安装过的软件或者游戏。
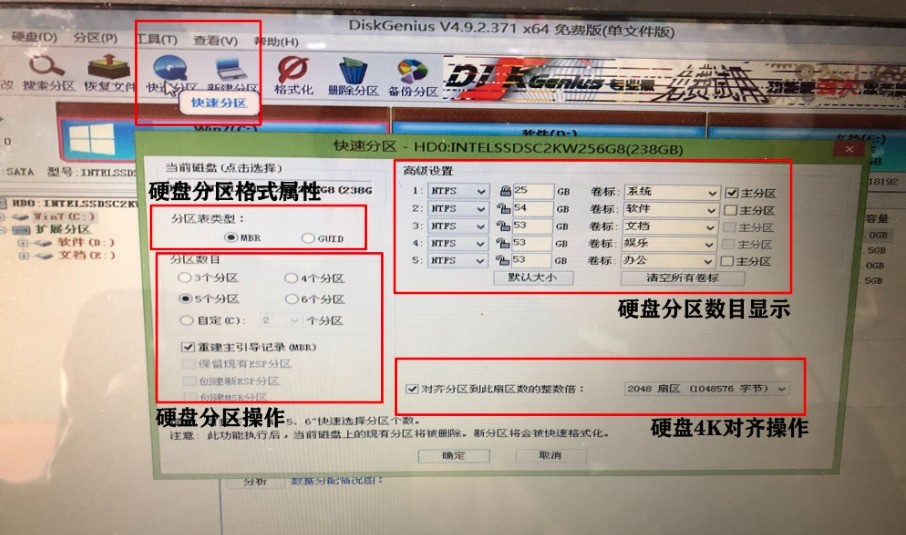
如果遇到这些问题的话,是不是非常头疼。其实,Windows系统很早就内置了相应的功能,完全不需要找维修人员,也不需要安装硬盘管理软件,甚至其中的操作,只需要两三步就搞定了。下面,我们以Windows 11为例,给大家介绍一下Windows系统内置的硬盘分区功能。这个方法同样适用于Windows 10用户。
这项功能叫做磁盘管理,很早就内置在Windows系统中了。顾名思义,就是对磁盘进行管理。找到它的方法很简单,只需要在开始的图标上右击,就能找到磁盘管理。点击之后就能够进入对应页面。

打开磁盘管理之后,可以看到软件界面主要分为上下两个部分,两者均是已经存在的磁盘,上面显示的是有多少个盘符,下面则是电脑里面有多少个硬盘。我们重点看下面的就可以。
一个磁盘上,除了C盘之外,默认已经有一两个分区,这些分区是Windows系统在安装过程中自动划分的,负责引导、恢复等功能,不用理会,重点是C盘这个盘符。
我们的目标,就是将C盘划分出更多盘符来,也就是D盘,或者E盘,这个根据需求来就行。个人建议划分出一个D盘就可以了。这时候我们在C盘上右击,在弹出的选项中选择压缩卷,这个功能就是划分出新的盘符。在弹出的页面中,默认需要输入的,就是新盘符的大小。
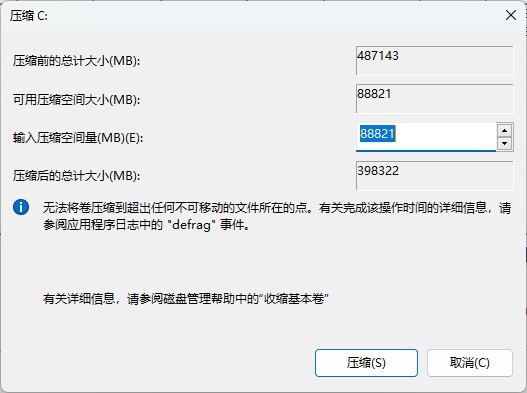
这里大家需要了解一下MB和GB的关系,因为它默认是以MB为单位的,而不是GB。其实两者关系非常简单,那就是1GB=1024MB,为了计算简单,就是以1000作为计算就好了。比如要划分出200GB的空间,就填上200000就行。点击下方的压缩,然后一路点下一步即可。
这时候,C盘的旁边会出现一个黑色的部分,右击该部分,选择新建卷,这就是建立新的盘符,同样一路点击下一步。完成之后,D盘就出现了。
是不是非常简单,如果想要新建E盘,操作流程是一样的。不过不建议划分太多分区,可以使用文件夹区分即可。
本文属于原创文章,如若转载,请注明来源:原来硬盘分区这么简单 以前的钱花的太冤枉https://nb.zol.com.cn/902/9026997.html