
旧电脑再次起飞!分享一次联想Thinkpad X230黑苹果的完整过程
大家好,我是Stark-C。今天再来一篇旧电脑折腾系列的文章,个人认为,这篇应该是旧电脑最实用的折腾方案了。
这台联想Thinkpad X230电脑我记得之前在本站分享过换主板的经历,它也算是联想家族之前很热门的一款笔记本电脑了,不过毕竟它已经是十年之前的产品,虽说作为主力办公还是很吃力,但是折腾折腾,还有有些价值的,比如说安装一个黑苹果系统,可能再次让它起飞了~

其实关注我的小伙伴应该还记得,我之前教大家在虚拟机上安装过macOS的,可以说是最便捷的体验苹果电脑系统的方式了.
关于黑苹果的一些介绍我这里就不过多废话,有兴趣的可以自己度娘。反正我们需要知道,黑苹果可要比黑群晖麻烦很多,特别是对于笔记本而言!
对于和我一样不会自己编译的小白用户,玩黑苹果最主要的一点就是找到对应电脑的EFI文件。好在我的这台联想Thinkpad X230玩的人很多,EFI文件还是很好找的。
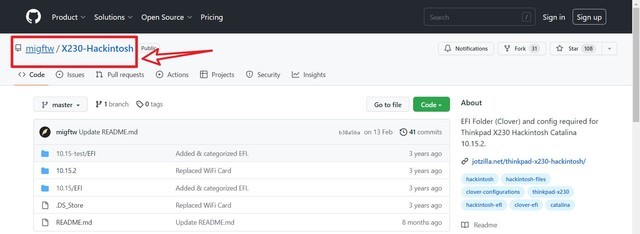
?首先说说我这次折腾用的EFI文件是这位大佬的,目前该EFI适配的苹果系统是10.15.2,该大佬也在页面说简单介绍了该EFI配置文件以及简单的安装教程。
该EFI已知问题:
原装无线网卡无法直接使用
指纹识别和读卡器无法使用
准备工作
开始之前,我们除了准备拿出你已经做好备份的联想Thinkpad X230笔记本电脑和一个不低于16GB的U盘以外,还要下载以下几个文件:
EFI配置文件:上图链接自己下载即可
TransMac软件(制作启动盘):https://www.acutesystems.com/scrtm.htm
macOS 10.15.2 镜像(自带三叶草引导的DMG文件):https://mirrors.dtops.cc/ISO/MacOS/
DiskGenius软件(复制配置文件):https://www.diskgenius.com/
Clover Configurator软件(三叶草引导配置器):https://mackie100projects.altervista.org/download-clover-configurator/
OK,下面我来详细的说说此次黑苹果的详细过程。
制作Mac启动盘
这里制作Mac启动盘的工具是【TransMac】,该软件官方免费15天,我们偶尔用还是非常不错的。
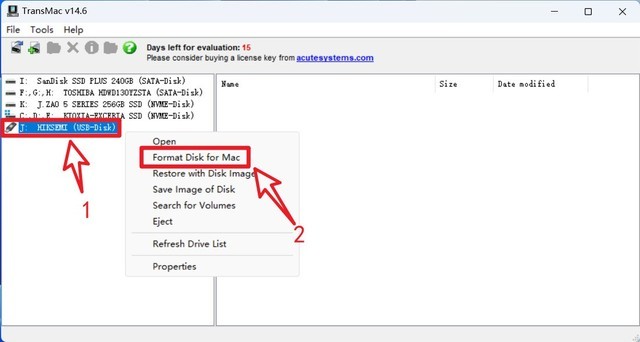
?插上自己准备好的U盘在电脑上,下载TransMac安装并打开,在该软件的左侧选择自己插入的U盘鼠标右键,点击“Format Disk for Mac”。
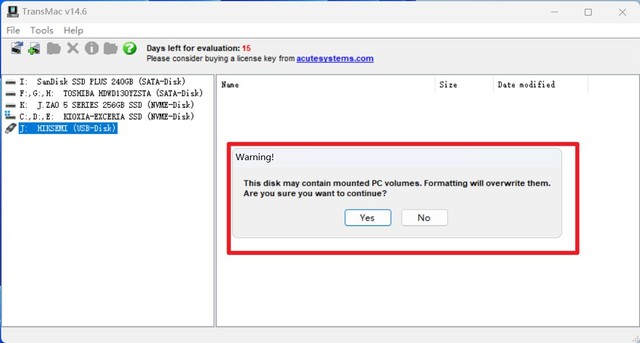
?弹出警告提示。,意思就是要格式化U盘并转换成Mac启动盘格式。前面我说了,备份时必要的!
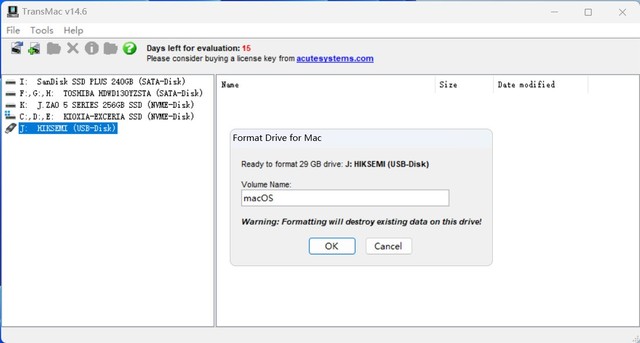
?然后这里是为格式化之后的U盘命名,自己随意就好。
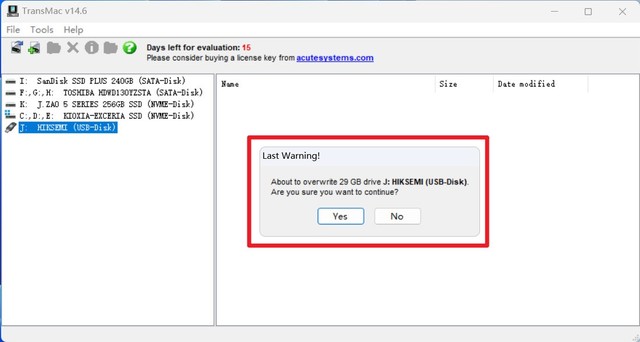
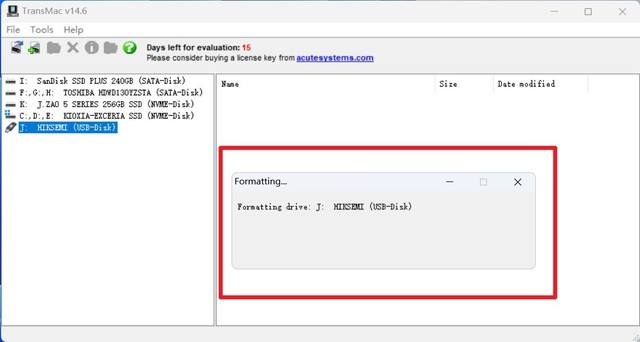
?软件自动执行格式化和转换操作。
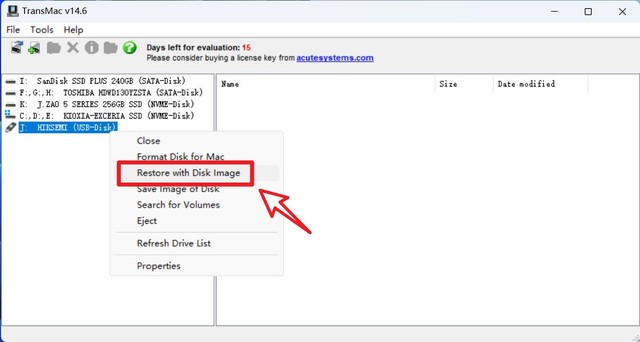
?完成之后再鼠标右键左侧的U盘,然后点击“Restore with Disk image”选项。
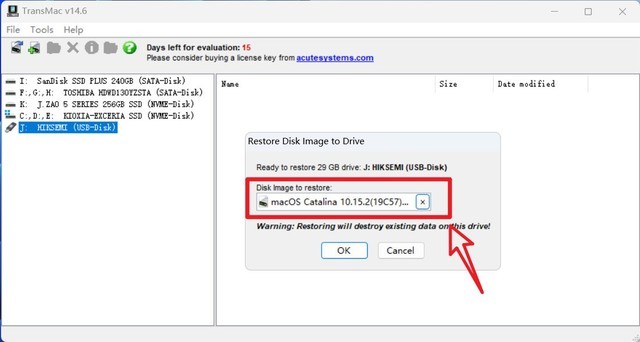
?这步找到自己前面下载好的Mac系统镜像(DMG文件)。
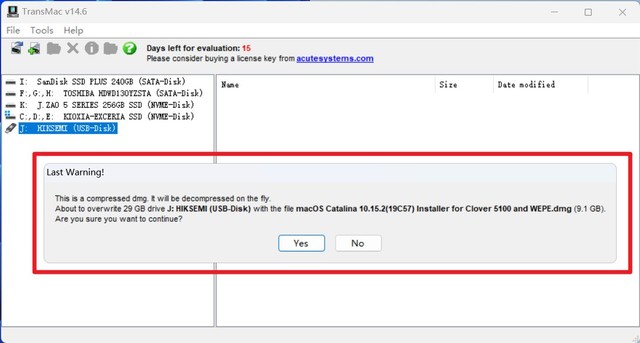
?继续弹出清除U盘警告提示,直接无视,点击Yes。
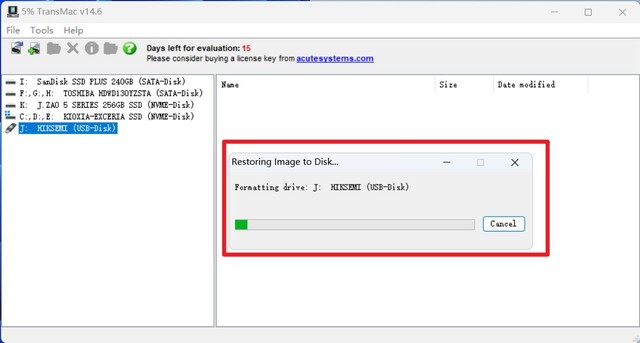
?最后TransMac就会自动将Mac系统的镜像写到U盘里。
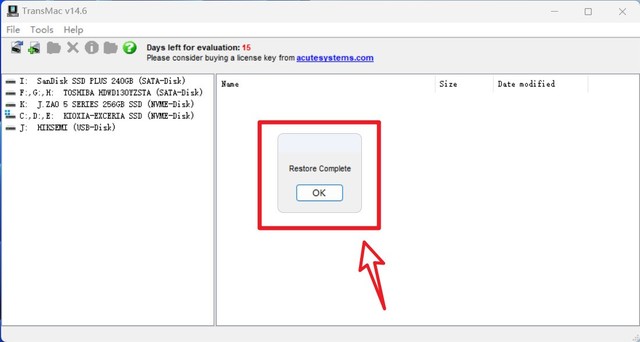
?看到此界面,就说明写入完成了!
替换EFI文件
一般来说,我们下载的带有引导文件的DMG镜像里面都使用的通用EFI文件。但是!这个通用肯定和笔记本电脑不通用,但是台式机电脑,在网卡可显卡都免驱的情况下,可以试试,也许你不用找别人定制EFI就能使用(我之前在自己的台式机电脑上试过,使用镜像自带的EFI文件就安装成功了)。
既然我们找到了自己一样电脑的EFI,我们直接替换便是!
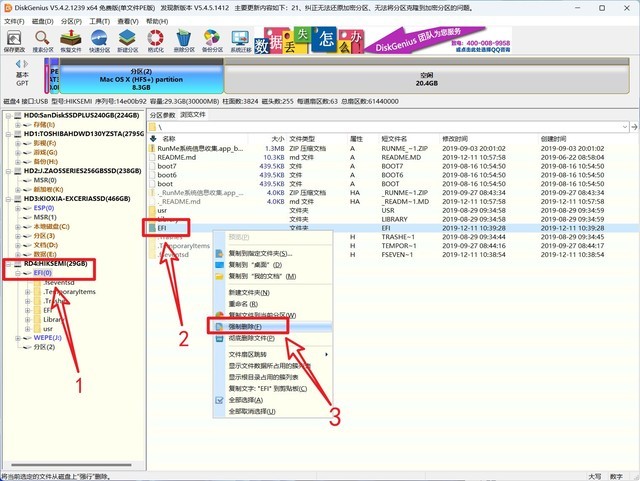
?打开我们安装好的DiskGenius软件,选中我们刚刚制作好的Mac启动盘U盘,然后下方有一个“EFI”文件夹,单击就能在右边的方框展开详情,可以看到里面就有一个“EFI”的文件夹,直接鼠标右键“强制删除”。
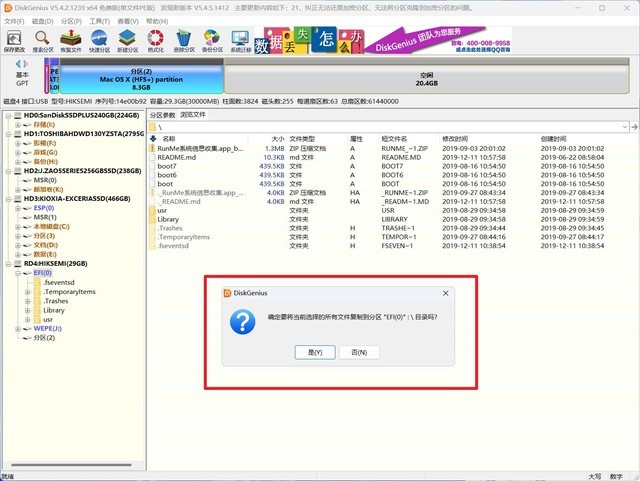
?在此页面不要动,直接将我们下载好的EFI文件拖过去即可。
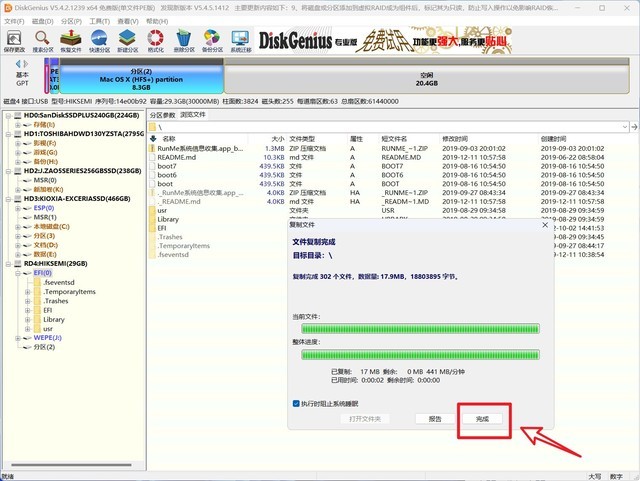
?看到此界面,搞定!安全移除U盘,接着就是激动人心的系统安装了!
macOS安装
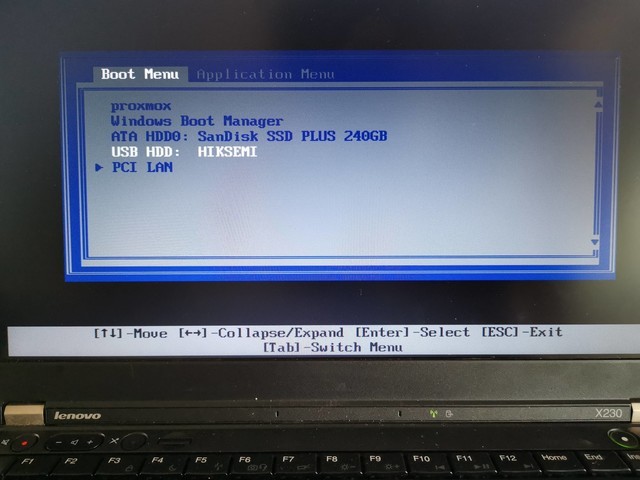
?将制作好的U盘插到Thinkpad X230 USB接口中并选择U盘启动(理论上关注我的小伙伴这个都是基本操作了,所以~~都知道对吧)。
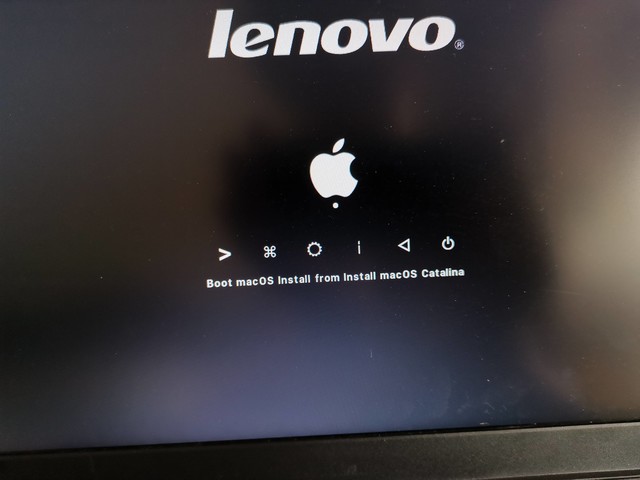
?然后就进入了macOS( Clover )的引导界面,直接选择第一项“Boot macOS Install from Install macOS Catalina”,回车进入。
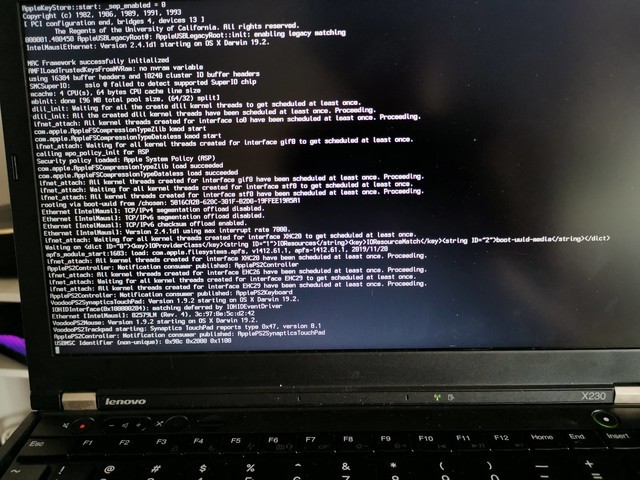
?开始跑代码~~我们不要慌,慌得是没有替换EFI或者EFI不对得小伙伴,因为他们会卡代码,哈哈~
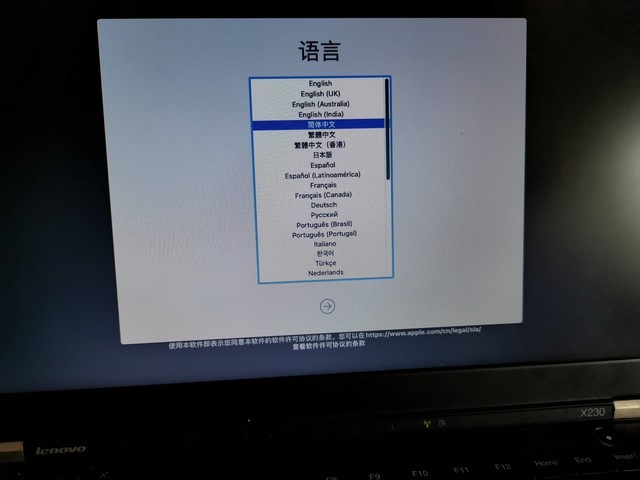
?不出意外我们就来到了这个页面,选择“简体中文”。学霸们随意!

?首先进入【 macOS 实用工具】这里,先选择“磁盘工具”。
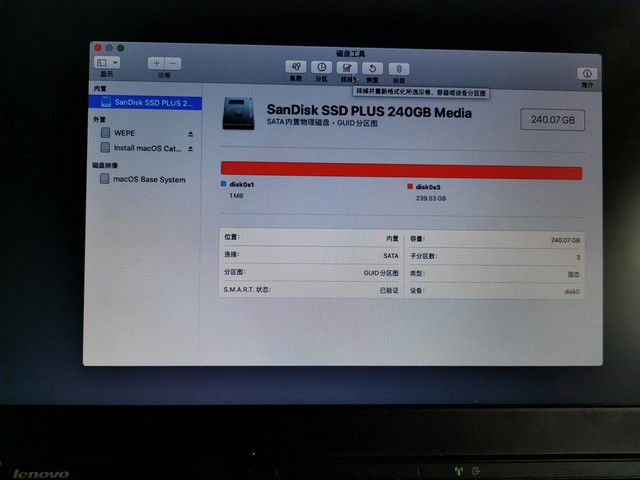
?选择我们需要安装黑苹果的盘。因为我这台Thinkpad X230笔记本就一块硬盘,我这里就只能选择它了。单击硬盘,选择“抹掉”。
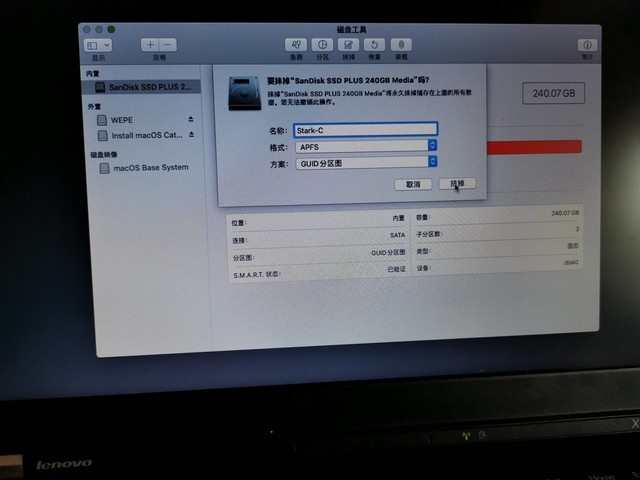
?这里名称随意,但是不要是中文。格式选择“APFS”,完成之后点击“抹掉”。
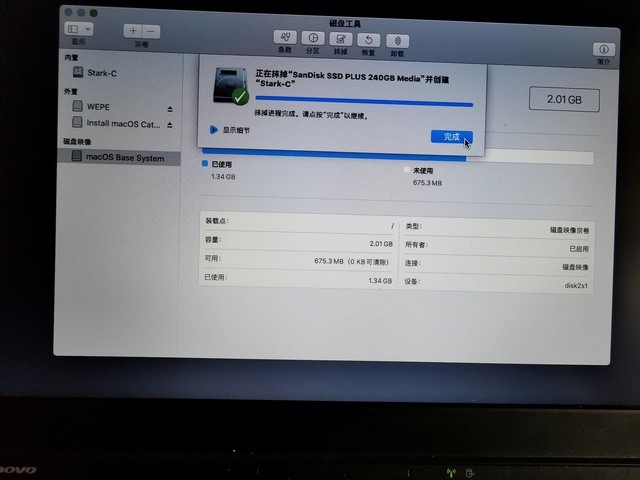
?然后系统就会自动把电脑上的硬盘格式化成 macOS 所支持的格式。
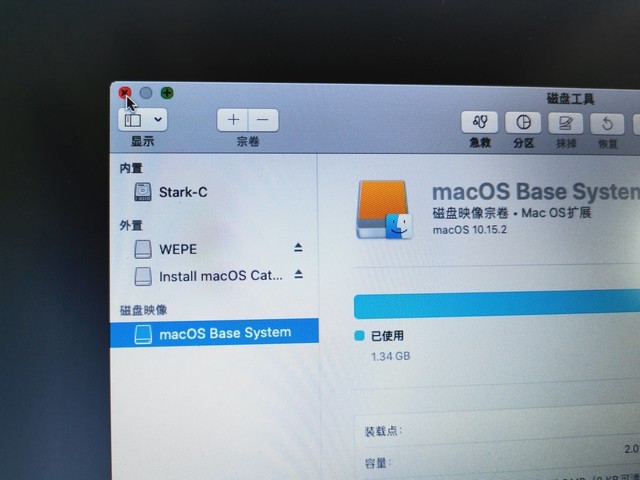
?完成之后点击左上角的“关闭”按钮。
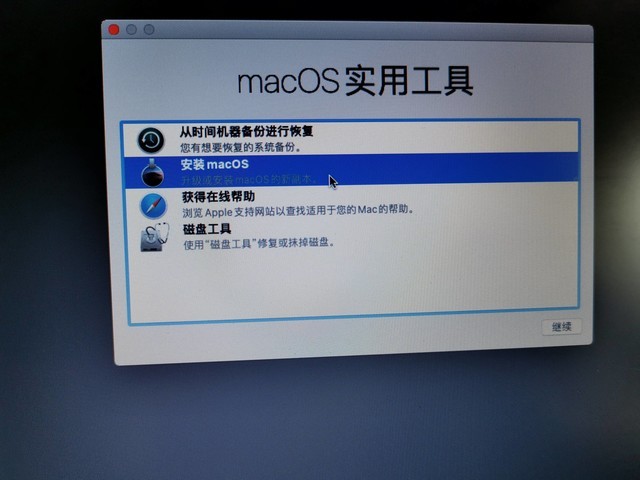
?回到【 macOS 实用工具】这里,点击“安装macOS”
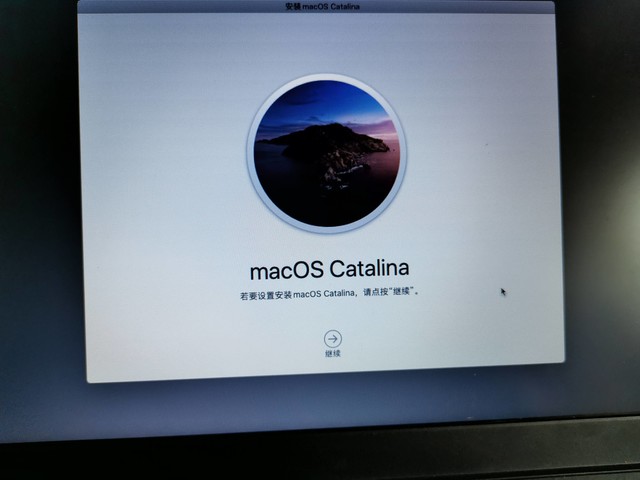
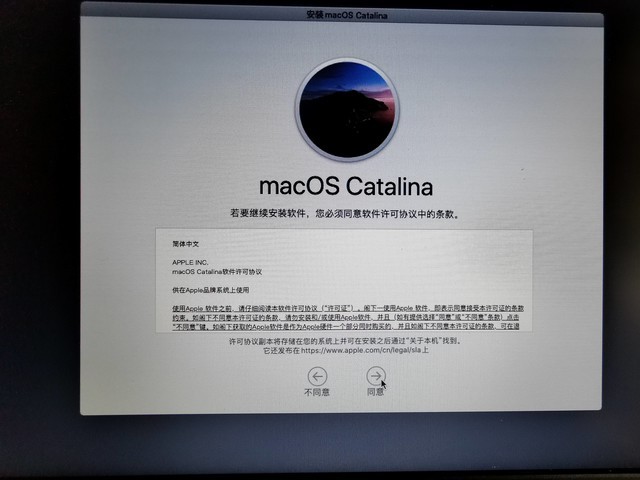
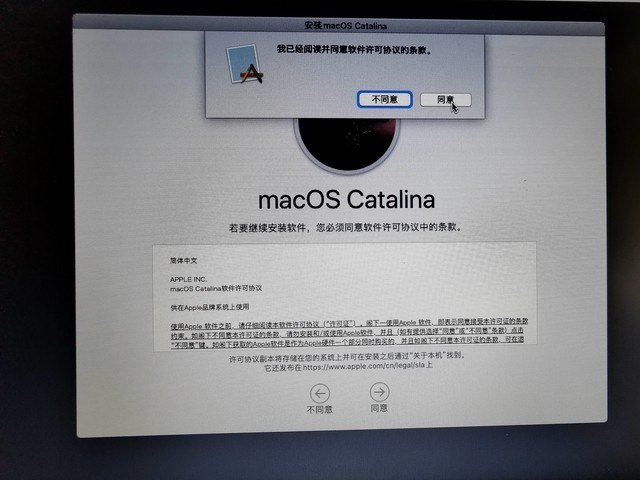
?然后就是一路继续或者下一步.........
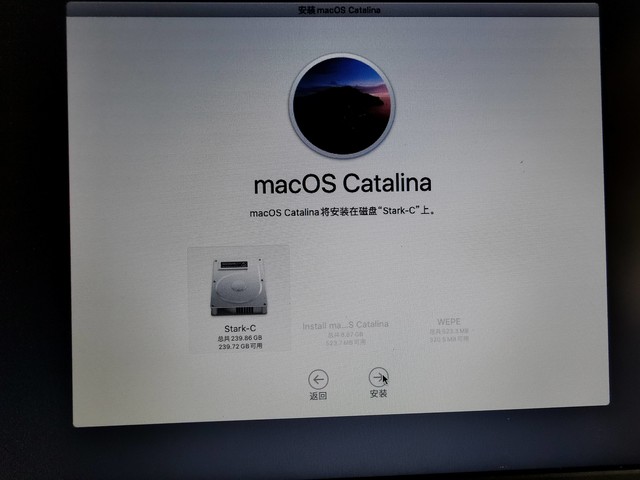
?然后在这步选择我们刚刚创建的MAC硬盘,点击“安装”
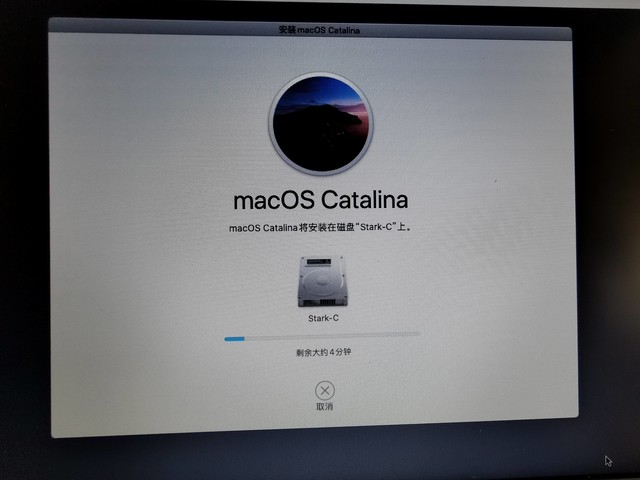
?接着便开始安装系统了!
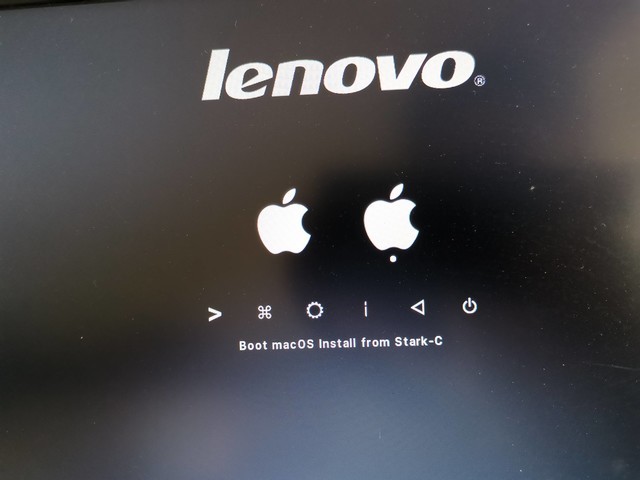
?然后大概几分钟的样子,电脑会自动重启,重启之后还是会进入引导界面。请注意,这个时候引导已经多了一个新的选项。这个选项就是我们创建的电脑硬盘中的macOS,我们需要选中它,而不是第一个了!选中之后回车!
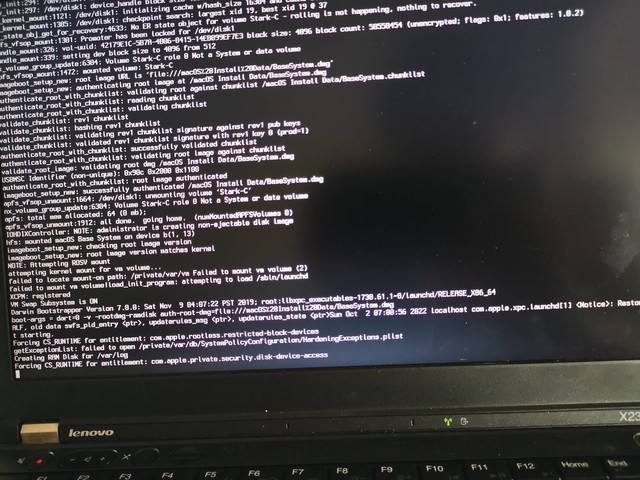
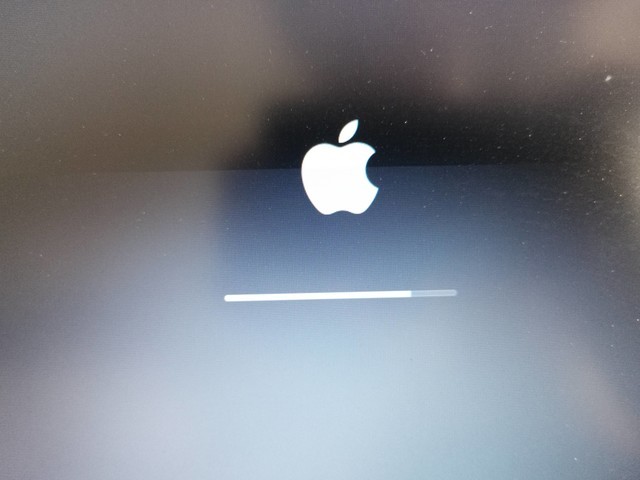
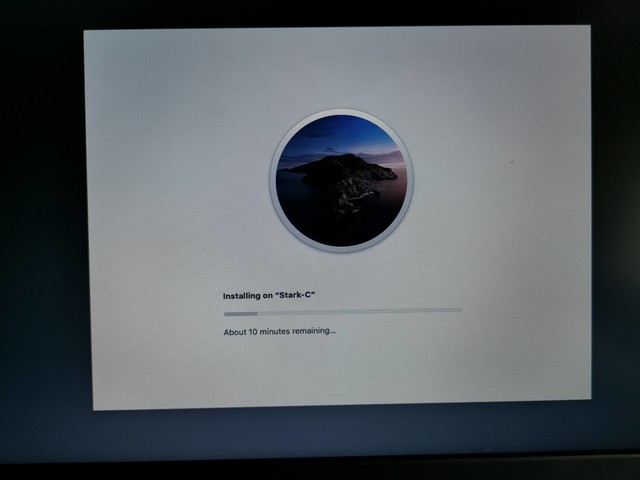
?继续跑代码,继续安装,然后继续重启>>>>>>>>>>>>>>>>>>>
我这边重启了3次,请留意,每次重启进入引导界面的时候都选择我们电脑硬盘的那个引导项(也就是第二个)!
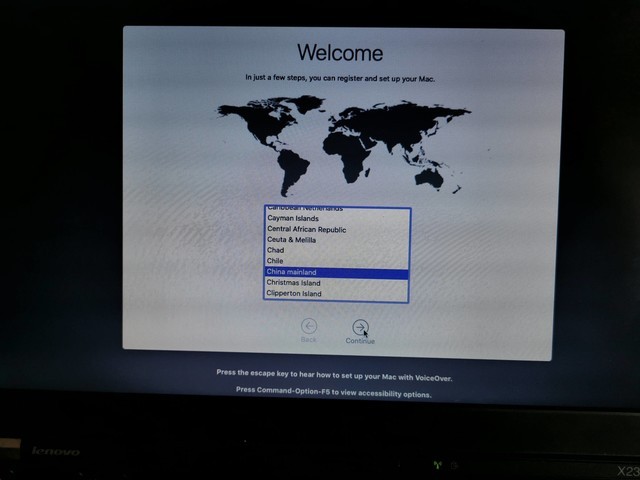
?直到这个界面出现,恭喜你!我们这次的黑苹果安装已经完成了90%!这里选择“China mainland",也就是中国大陆的意思,下一步.............
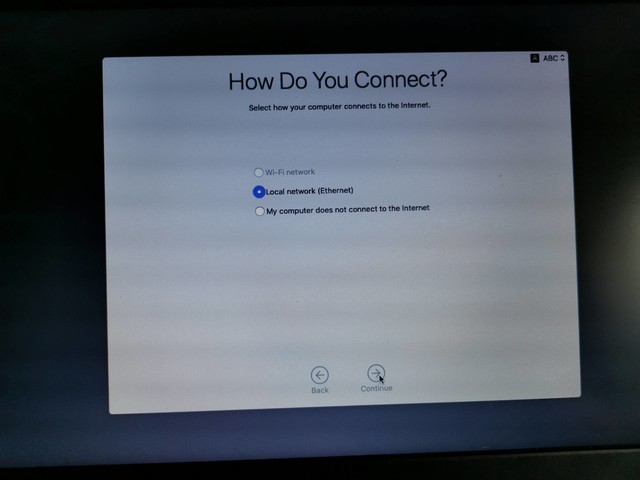

?这里是网络设置界面。前面说过,这个黑苹果的EFI不支持笔记本电脑的网卡直接使用,所以那里的”WI-FI"直接是灰色的,我只能选择第二个有线连接了。完成之后接着默认下一步.........
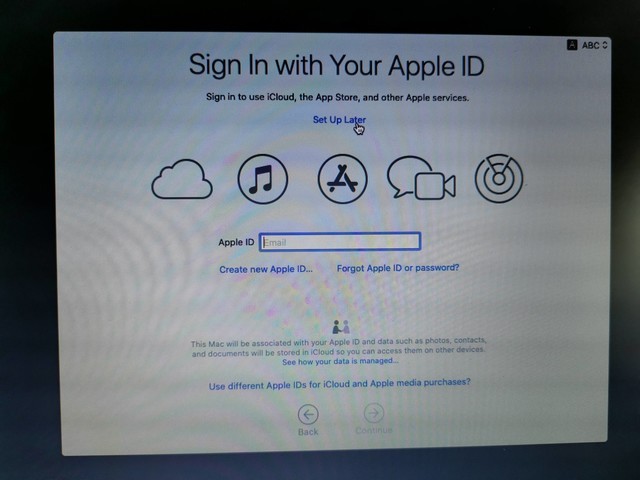
?在输入Apple ID这里可以暂时不用输入,点击上面的"Set Up Later"即可。还是一直下一步......
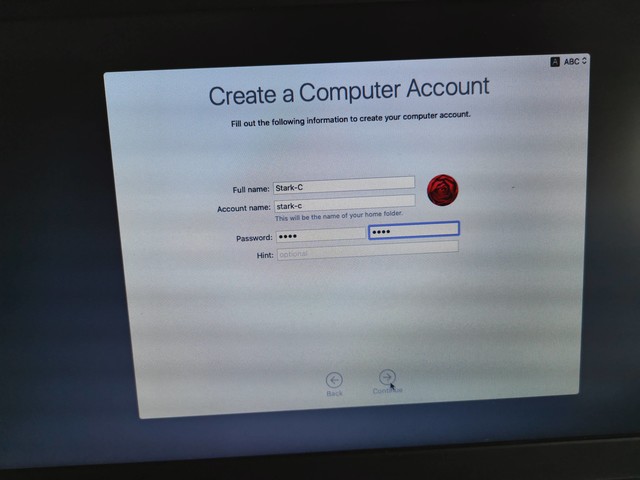
?在这里就是设置用户名和密码了。用户名随意设置,密码也是,不过别搞忘记了!下一步.......
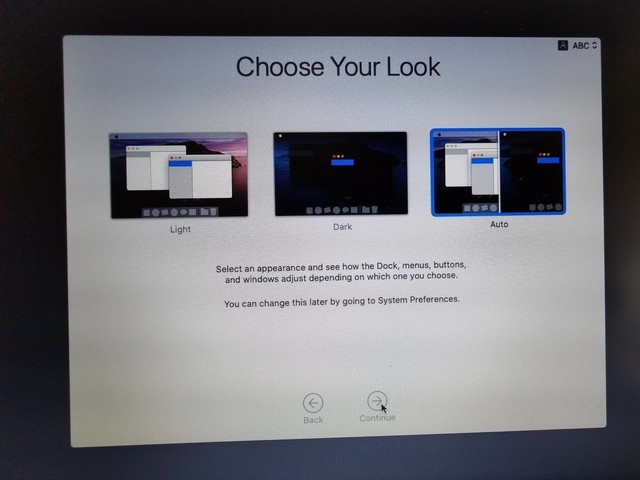
?直到出现这个界面,恭喜你,激动人心的时刻即将呈现!
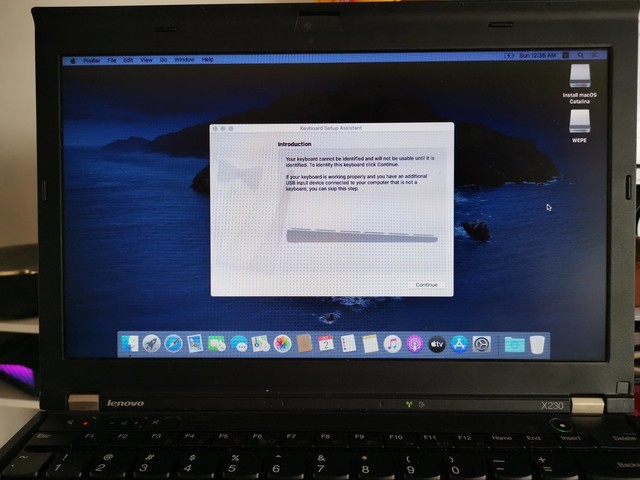
?macOS桌面出现!黑苹果安装成功!
进一步设置与优化
对,到了这里只能说是安装成功,但是还有几个问题需要解决:
设置中文:
界面中默认还是英文,进入第一步就是先设置中文。
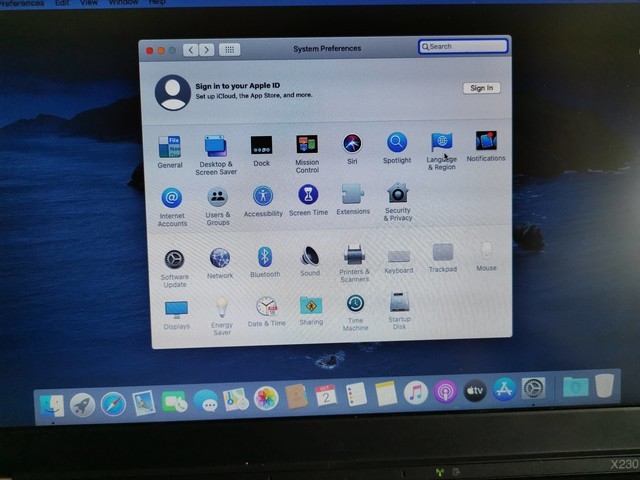
?点开”设置“图标。打开“Language&Region”。
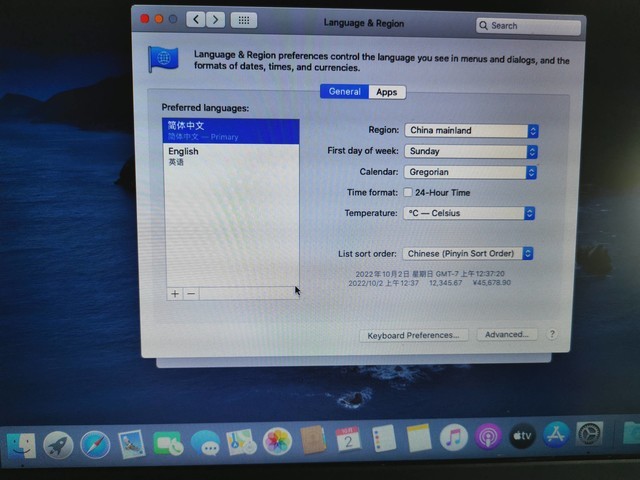
?这里就能看见简体中文了,直接将简体中文拖到第一位。
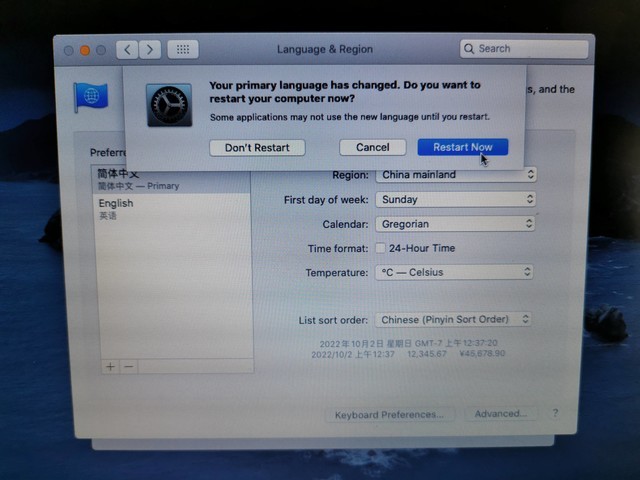
?提示“重启”
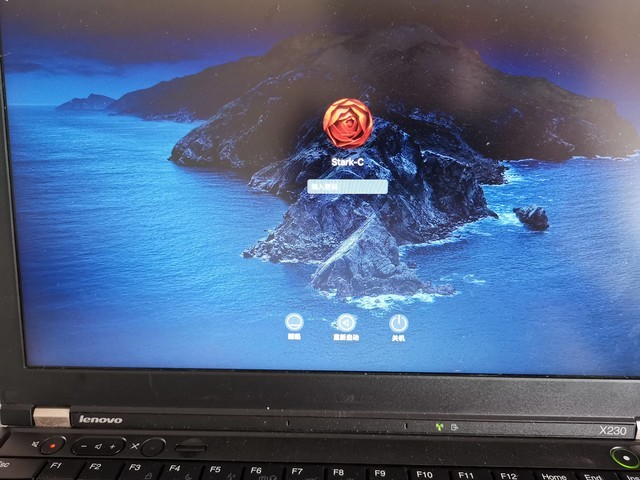
?重启之后输入密码
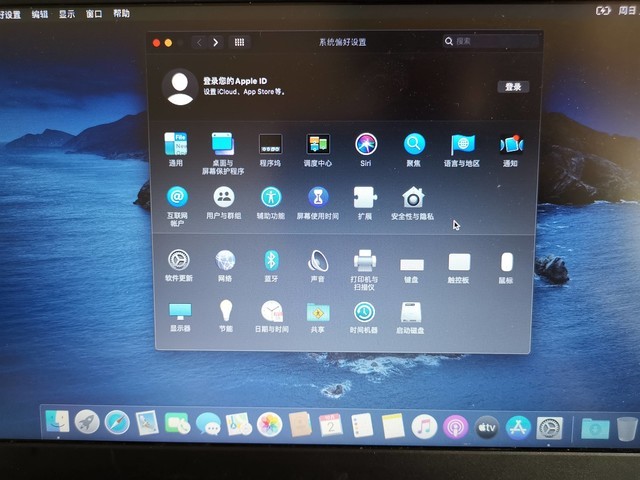
?在回到界面就已经是中文了!
替换EFI 分区:
macOS是安装成功了,但是最关键的EFI用的还是U盘上的,所以我们需要将U盘上的EFI替换掉我们笔记本已经安装好的,这样我们就可以拔掉U盘直接启动macOS了。
替换替换EFI就需要我们文章开始下载好的Clover Configurator软件了。很多老玩家此时会直接用浏览器下载这个软件安装使用。但是我用的是一个很简单有用的笨方法。就是将另外一个闲置U盘格式化成Win系统和mac系统都支持的fat32格式,然后在Win电脑上将下载好的Clover Configurator软件以及EFI文件直接拖到U盘中,在将U盘插到macOS电脑上(Thinkpad X230)。
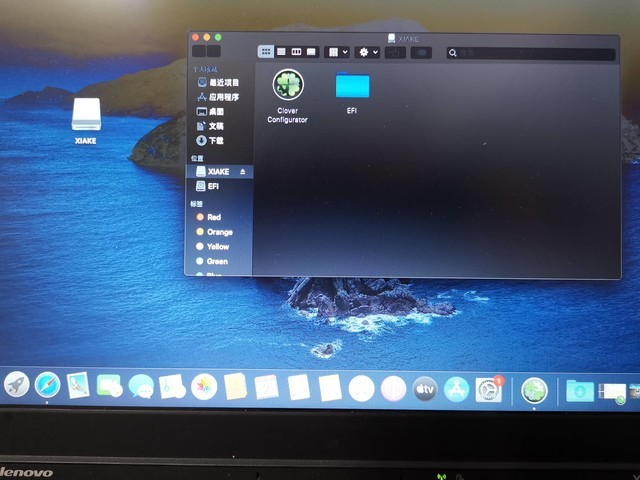
?插上就能直接识别,然后我们直接点开Clover Configurator软件。
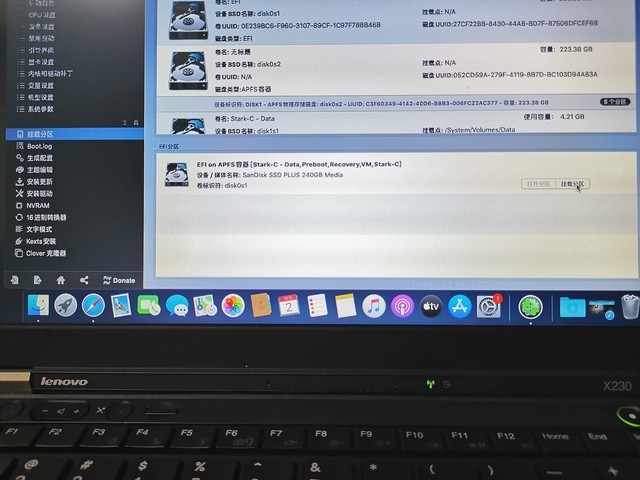
?打开Clover Configurator软件之后,先点击左边的“挂载分区”,然后右边“EFI分区”下面选中我们电脑的硬盘,点击后面的“挂载分区”

?提示更改需要输入密码,输入我们上面步骤设置的密码(开机密码)。
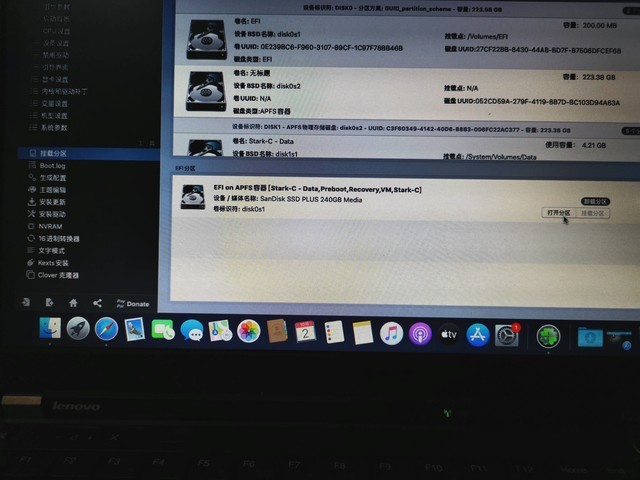
?然后点击“打开分区”。

?在打开之后的这个文件夹里我们可以看见里面有个EFI文件夹,不过这个是电脑上的,我们直接将我们U盘上准备好的EFI文件夹直接拖进来,这里一定要选择“替换”!!!
到这里我们就完成了EFI的替换工作,如果不出意外,我们这个时候就可以拔掉U盘正常重启系统了。
移除啰嗦模式:
啰嗦模式就是上面启动过程中跑的代码,这个很明显看上去很违和(主要是影响我们装叉~~),至少对于我们这样的小白来说是这样的。

?接着上步的操作,还是打开Clover Configurator软件,点开我们已经拖到电脑上的EFI文件夹,里,里面会看到一个CLOVER文件夹,直接点开。
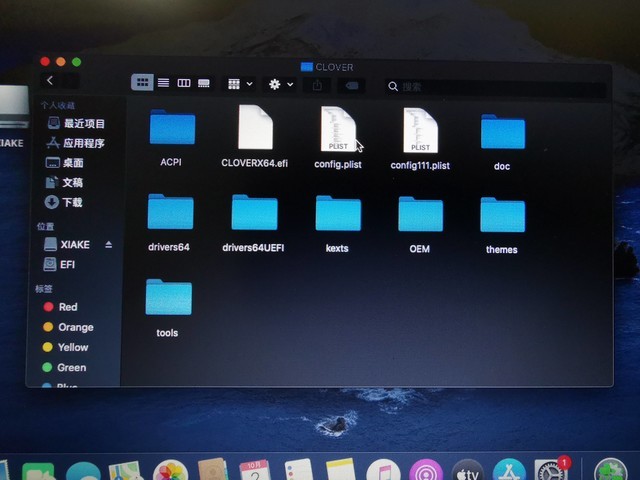
?直接双击点开里面的一个config.plist文件。

?开到“引导参数”下面,有一个“-v”,它就是我们说的“啰嗦模式”,我们选中它之后再点击方框右下角(图中鼠标位置)的一个“减号”,这样就去除了“啰嗦模式”。

?OK,”重新启动看看我们折腾的效果怎样。
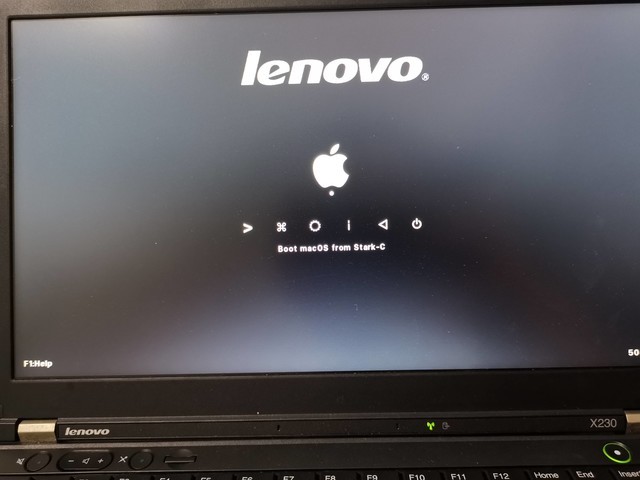
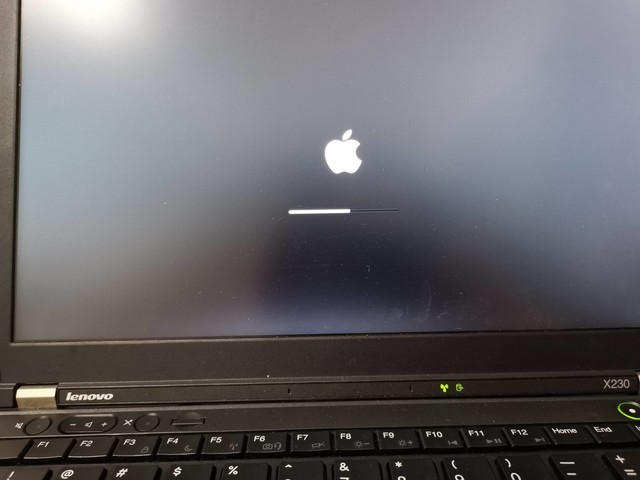
?没跑代码了,直接进入系统,折腾成功!接下来就开始愉快的享受你的黑苹果之旅了!
最后来看看此次折腾的结果吧!
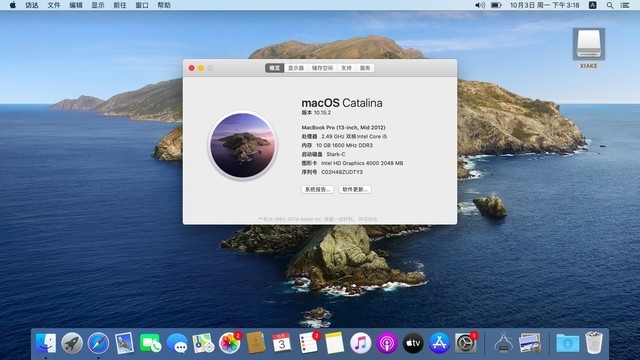
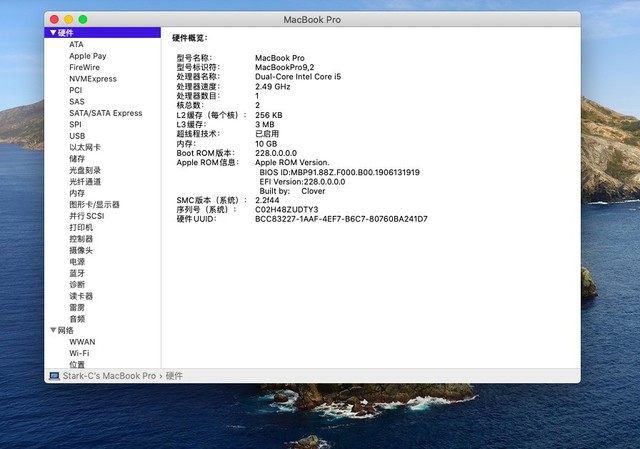
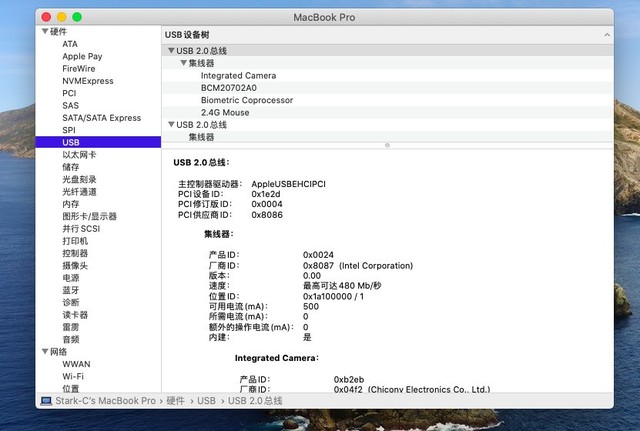
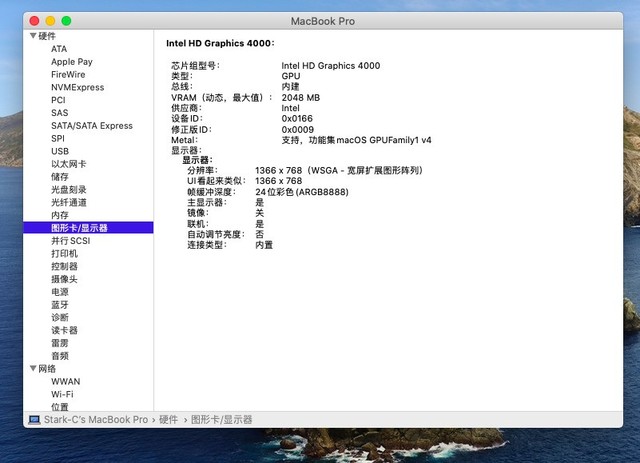
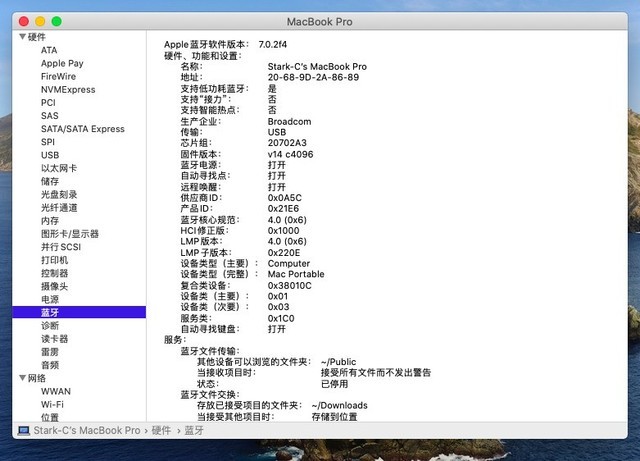
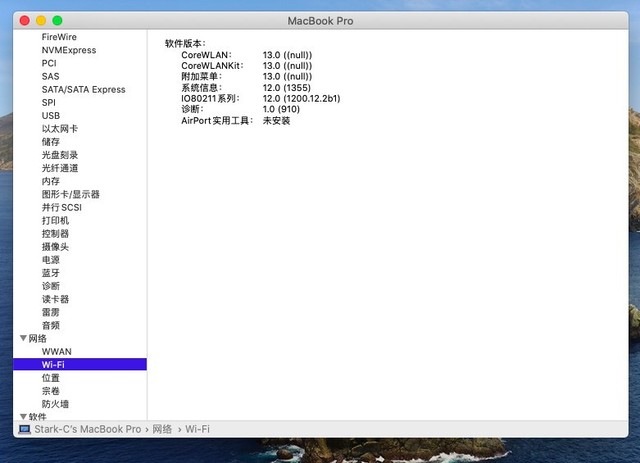
总结
此次折腾可谓是一路顺风,一次成功!其中最大的功劳就是某国外互联网大佬分享的EFI了。简单来说,你也想到和我一样玩黑苹果,最主要的就是和我一样,先找到适合自己电脑的EFI文件,操作步骤几乎和本文教程一样,只要细心一点,几乎也没有什么难度的~
本系统我也玩了两天了,目前除了无线网卡没有搞定(准确说我不想再拆机换网卡了),其它的用起来都没有什么问题。
关于无线网卡不能用,所以隔空投送什么的也不用想了,据说刷BIOS白名单可以解除限制,这个等我过段时间再折腾吧!
至于使用体验,我只能说如果你是第一次接触macOS ,可能会觉得非常有意思,完全不同于Windows 系统的UI,以及丝质顺滑的操作体验,觉得会让你流连忘返。至于性能,对于我今天安装的Thinkpad X230笔记本来说,只能说能用,想要用它来生产力,可能会让你失望~
好了,以上就是今天给大家分享的内容,我是爱分享的Stark-C,如果今天的内容对你有帮助请记得收藏,顺便点点关注,我会经常给大家分享各类有意思的软件和免费干货!谢谢大家~
本文属于原创文章,如若转载,请注明来源:旧电脑再次起飞!分享一次联想Thinkpad X230黑苹果的完整过程https://nb.zol.com.cn/803/8033926.html








































































































