在本文前面已经提到过,使用微软官方的Windows To GO是只能安装企业版win8操作系统的,笔者也尝试过在Windows电脑上使用大多数教程中提到的的WTG小工具来制作该外置系统,但是最终都以失败告终。看来网上流传的这种小工具的实用性还不够广泛,而且微软官方的制作工具制作出来的外置系统十分的规范(会自动分出一个EFI BOOT分区),稳定性自然没的说,所以还是推荐大家老老实实的用微软官方的制作工具吧。
在虚拟机安装好之后,将容量大于32GB的USB3.0存储设备(SSD固态硬盘或者高速U盘)插入MacBook的USB接口中,Parralels虚拟机程序便会提示该存储设备需要接入哪个系统。这里我们需要选择直接接入win8.1企业版的虚拟机,将鼠标移动到下图中的虚拟机窗口点击选择即可,选择的时候图中的USB插口还会出现一个插入的动画,十分的形象!
 将外置USB存储设备直接接入虚拟机系统
将外置USB存储设备直接接入虚拟机系统
将USB存储设备接入虚拟机之后,在Win8.1企业版虚拟机中打开控制面板,找到Windows To GO程序,双击打开。需要注意的是,该程序只有在win8/8.1企业版系统中才会存在。Windows To GO会自动识符合要求的外置USB设备,并建议用户使用通过了Windows To GO认证的USB3.0驱动器。这里笔者使用的SSD固态硬盘其实是完全能满足系统需要的性能要求的,大可不必担心会影响到Windows系统的性能。
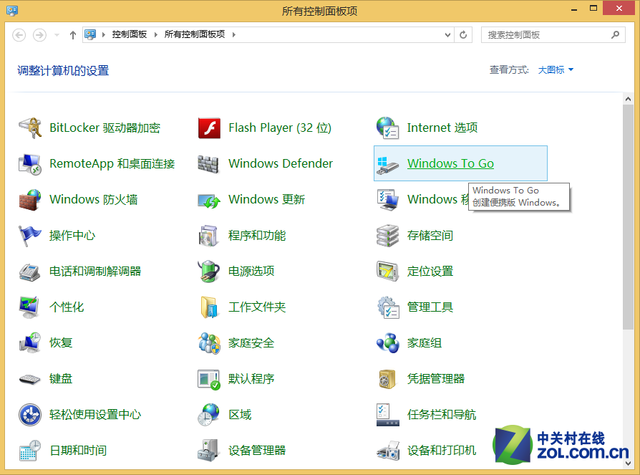
Windows To GO程序只有在win8/8.1企业版系统中才会存在
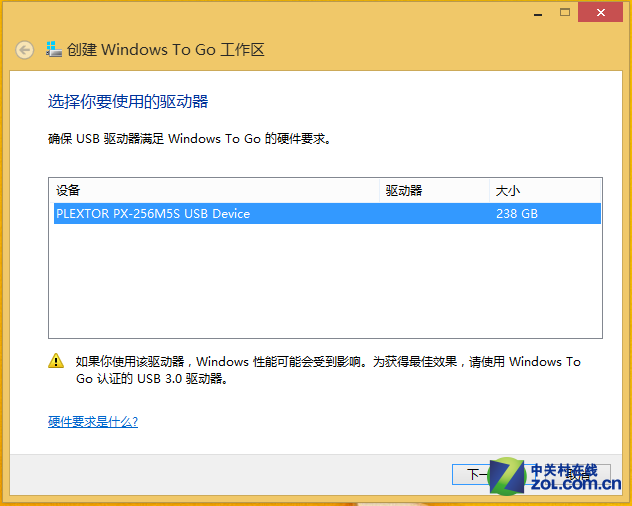
Windows To GO已经自动识别到了符合要求的外置USB设备
在虚拟机中“插入”光盘等外置设备相当的简单,只不过所有的物理连接都被虚拟化了。加载系统安装盘到虚拟机中,只需要在Parralels的设备菜单的“CD/DVD”选项中点击“连接物理镜像”,然后选择下载好的Win8.1企业版with update镜像文件打开,这样就快速的将系统安装盘加载到虚拟光驱中了。
接下来,Windows To GO程序便会自动识别安装镜像文件。(这里需要注意的是,如果选择了非企业版的系统,Windows To GO程序会提示该系统是不被支持的。)在下一步的过程中,你还可以为你的外置系统设置BitLocker密码,以保证你的外置系统不轻易被他人使用,这个功能相当适合那些十分重视数据安全的人群使用。

Windows To GO已经自动识别到了安装镜像文件(除企业版之外的系统版本是不被支持的)
Windows To GO程序将使用15分钟左右的时间来安装外置系统,这个时间依外置USB设备的性能而决定。在安装的最后一步,程序会提示用户是否重新启动直接进入刚刚安装好的外置系统。由于我们的安装环境特殊,这里笔者建议大家选择“否”并点击右下角的“保存并关闭”,避免造成一些未知影响。

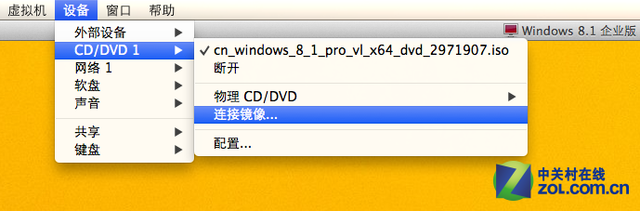
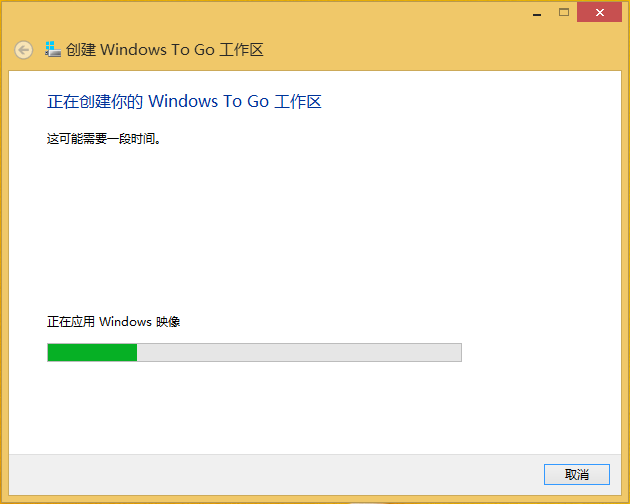

推荐经销商