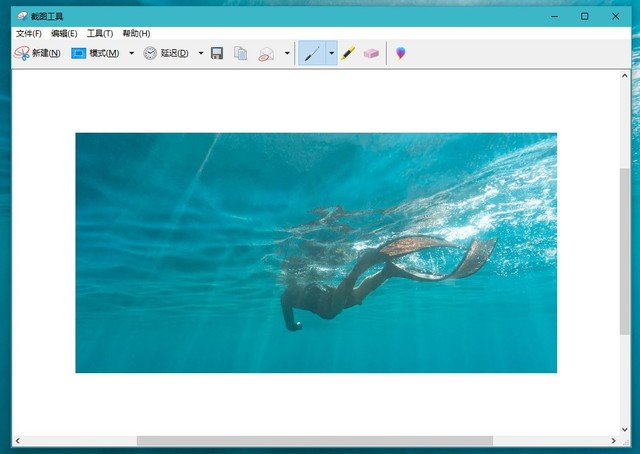
相信很多朋友实用的截图工具都是第三方的,比如浏览器的截图插件,聊天工具的截图功能,这些截图工具功能非常不错,也简单易用,但唯一不方便的地方在于,想要截图的时候还要打开这些软件。事实上,Windows 10自带了截图工具,而且经过一定的设置之后,易用性方面还是非常不错的。
Windows 10的截图工具就是Windows 7上的那个,而且功能上也没有什么变化。打开的方式并不复杂,只需要在搜索框中搜索“截图”,或者在开始菜单中的Windows附件下,打开截图工具即可。笔者的建议是,直接把截图工具固定在任务栏上,以后用的时候直接点击即可。
截图工具是非常简单的,整个软件界面为长条形,“新建”就是截图,模式大家选择默认就好了,如果有特殊需要,也可以选“窗口截图”,即自动截取应用窗口。后面的“延迟”和“选项”大家也不用管。
点击“新建”之后,桌面会蒙上一层灰色,这时候用鼠标任意选取就可以了,选取的截图会自动出现在截图工具中,这时候用户可以对其进行保存、添加至邮件、标注等操作。
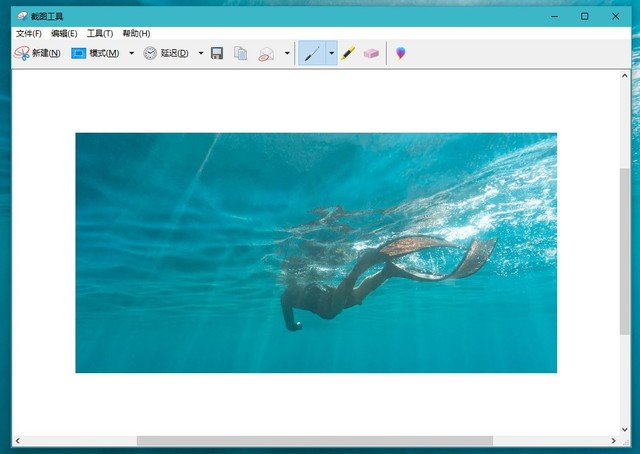
截图工具
另外如果用户想要截全屏的话,那么还可以使用Windows键+PrntScr键,此时屏幕会黑一下,表示截图成功了,截取的图片会自动保存到库-图片-屏幕截图文件夹下。
Windows 10自带的截图工具使用起来还算是方便,不足之处在于,无法进行精细的截图,截图过程中没有提供放大镜功能,所以一些边缘对其的截图需要精细操作,有点耽误时间。总体而言,截图工具还没到好用的地步,但已经不错了。期待Windows 10下一次更新后的自由截图功能。
本文属于原创文章,如若转载,请注明来源:Windows 10学院之高中(10) 截图功能//nb.zol.com.cn/688/6884012.html

















































