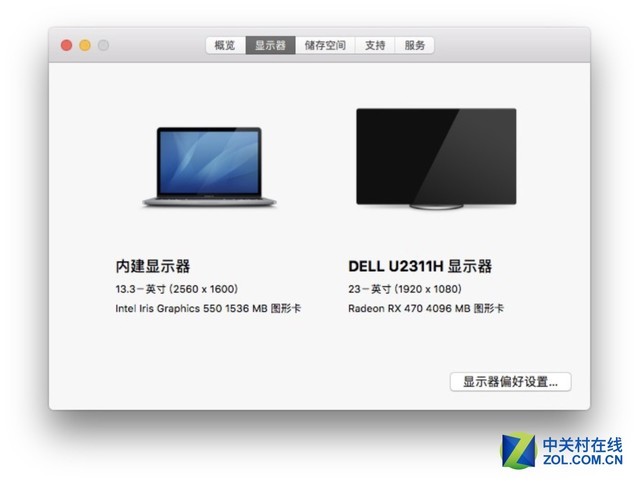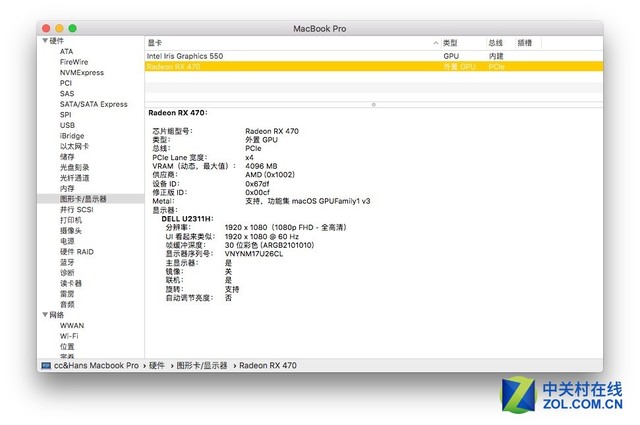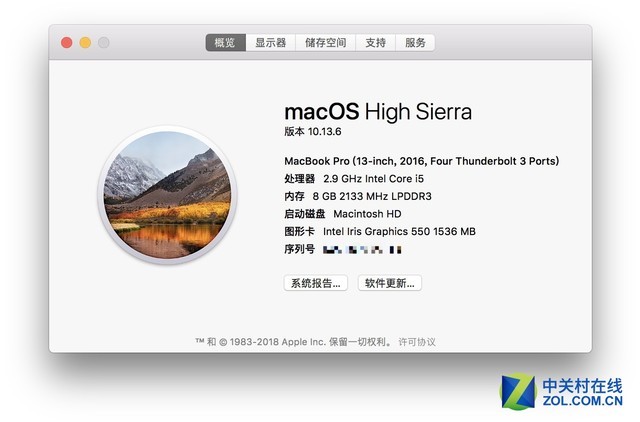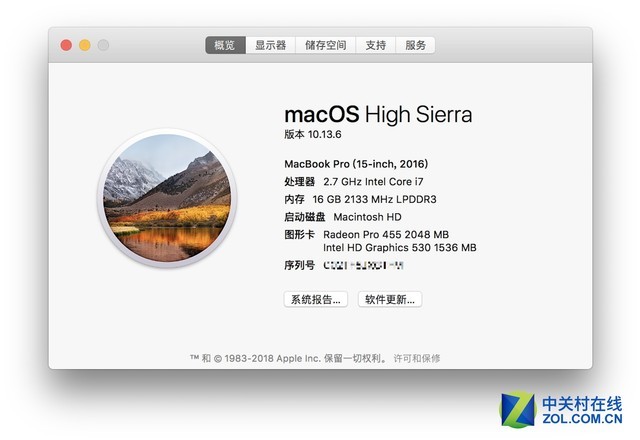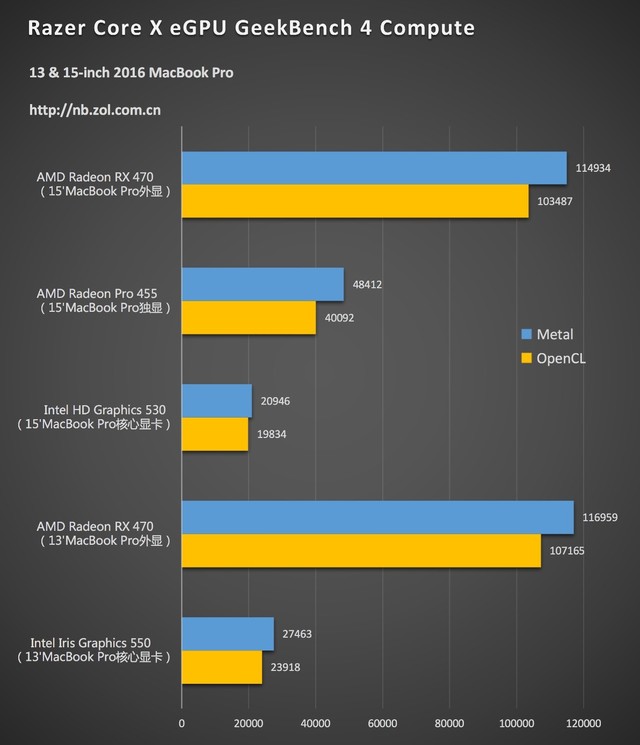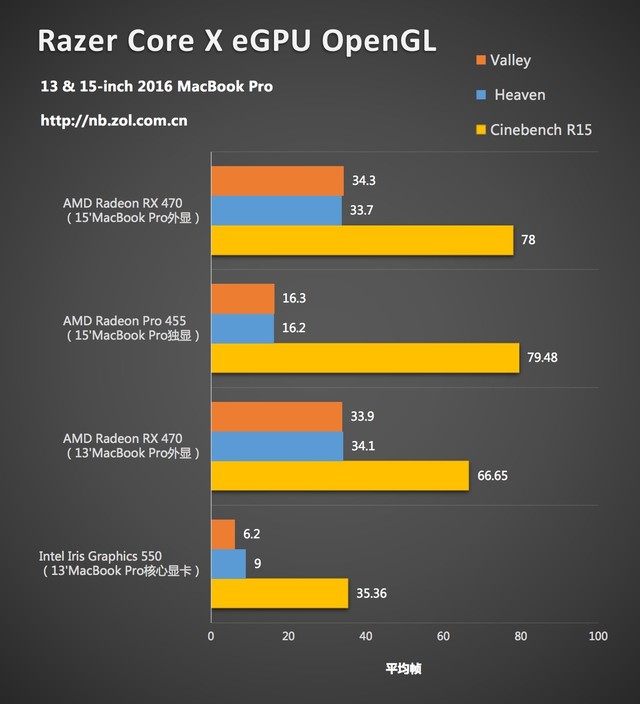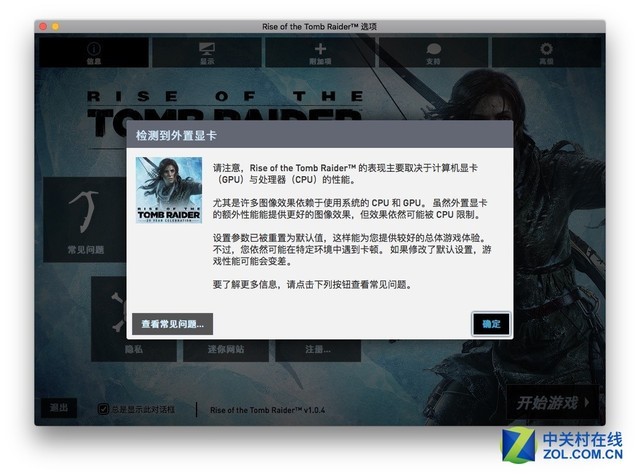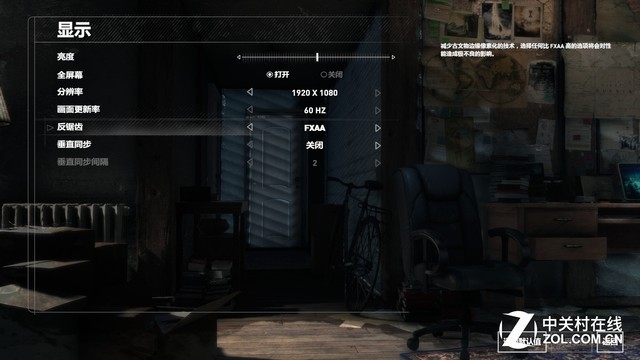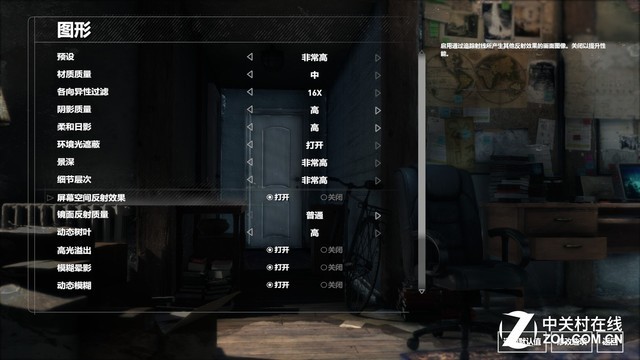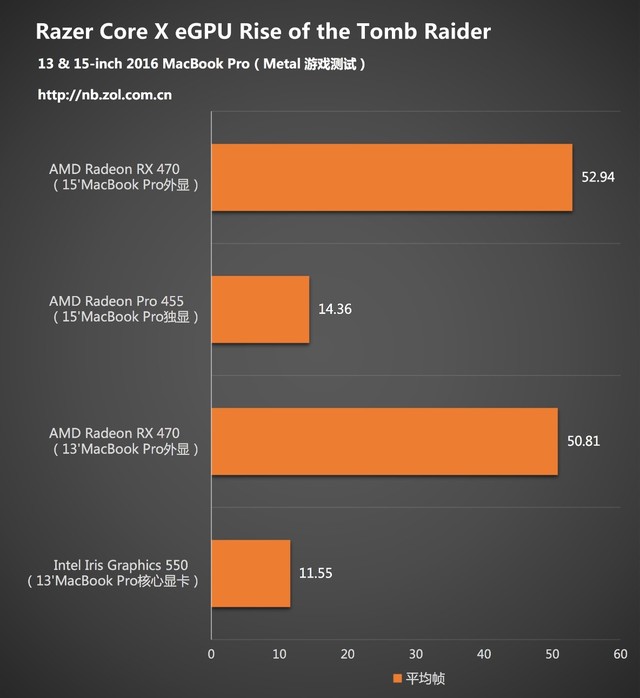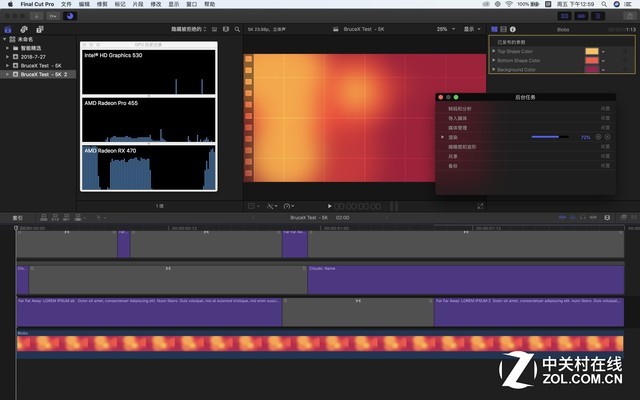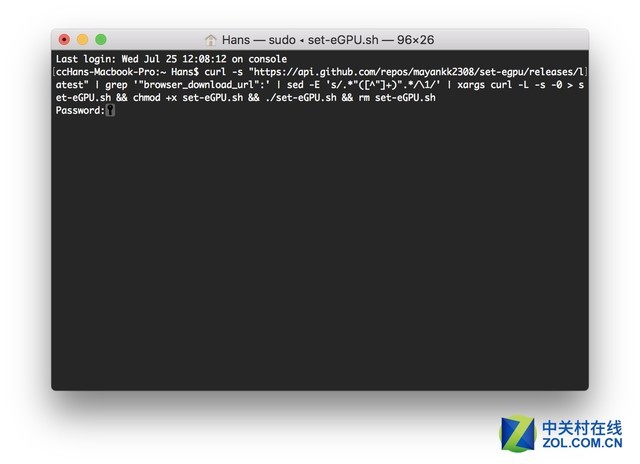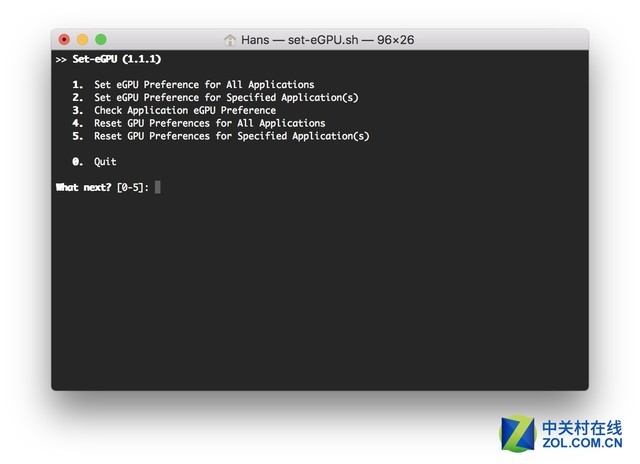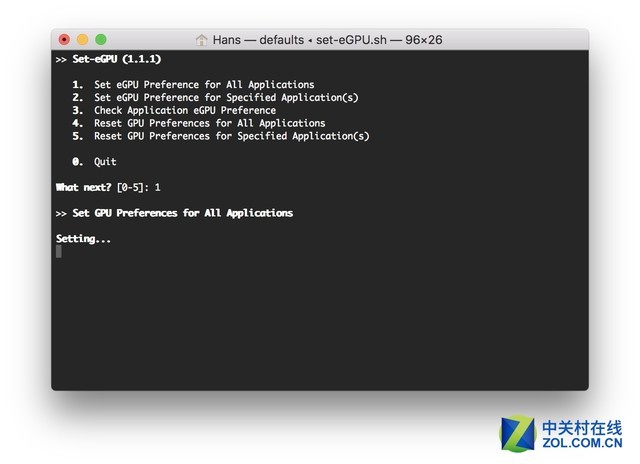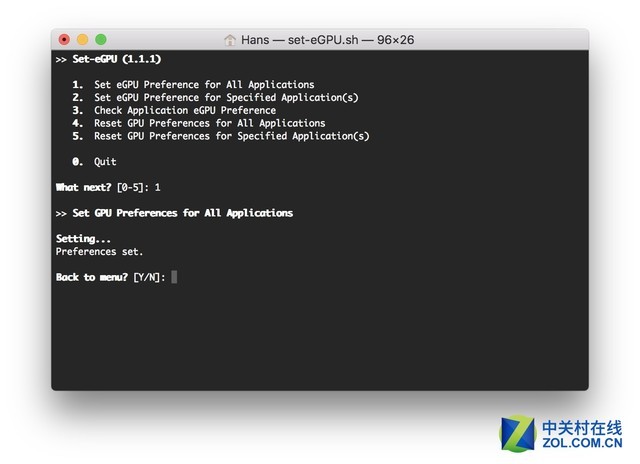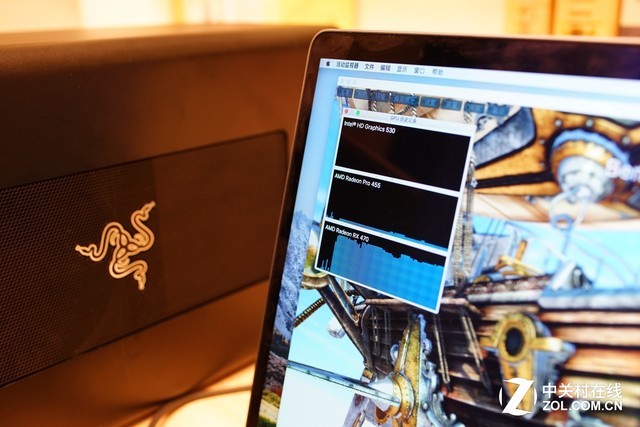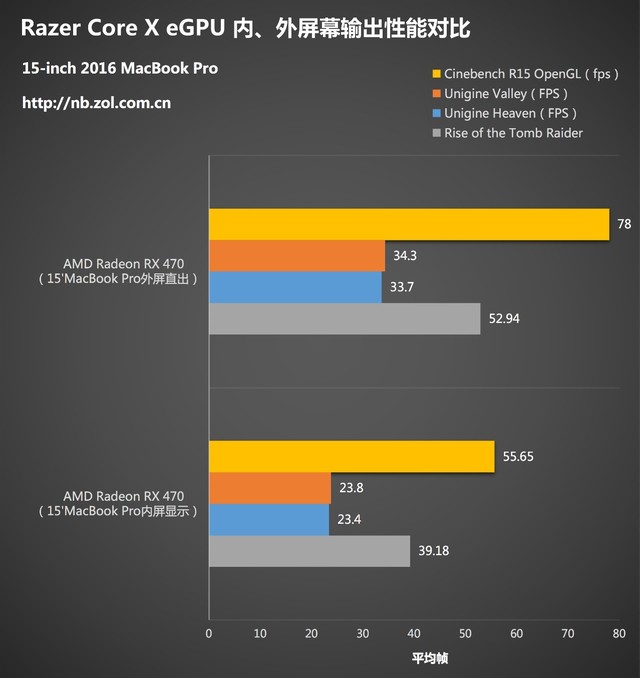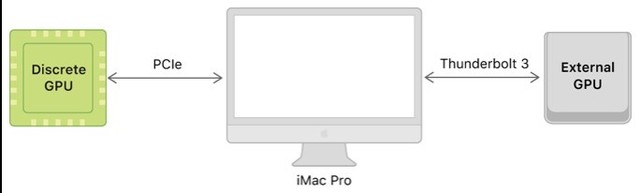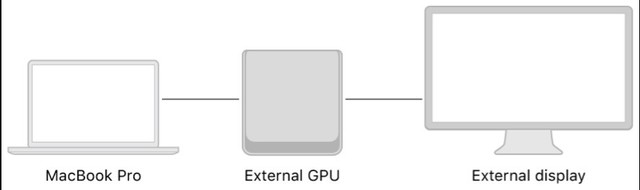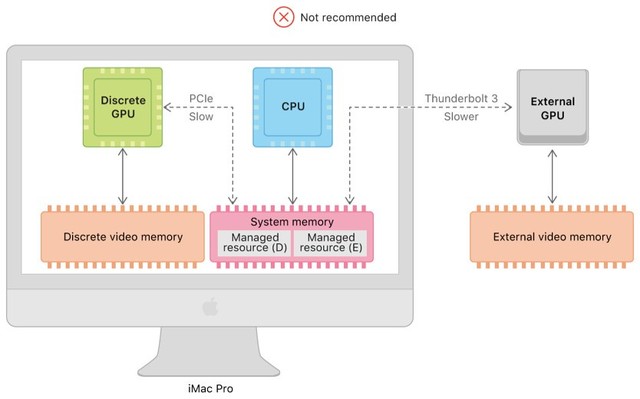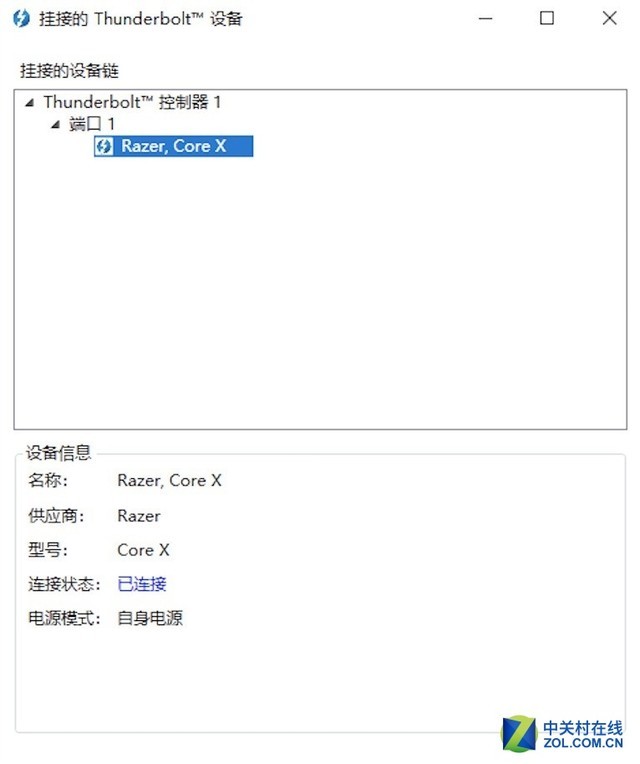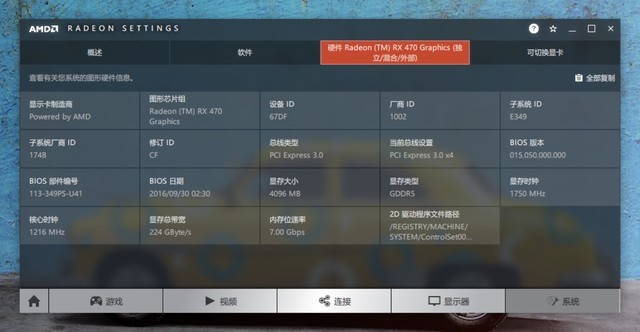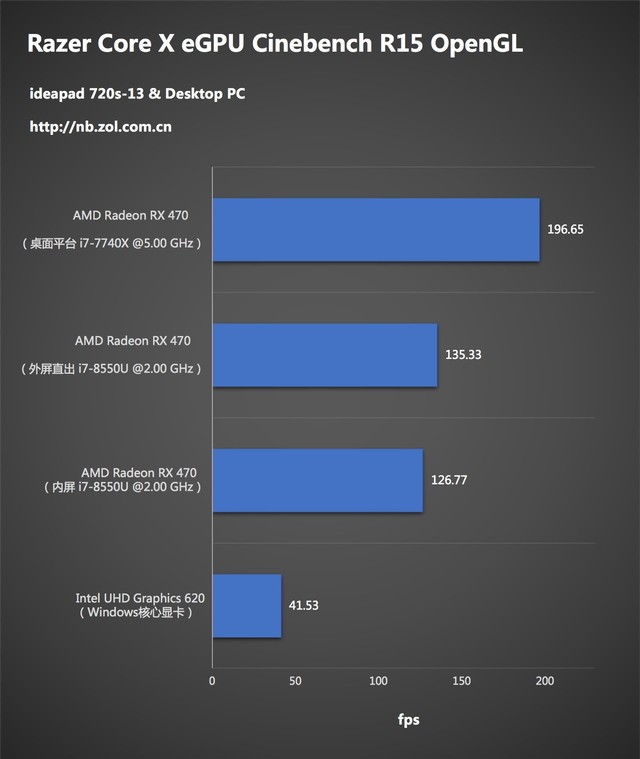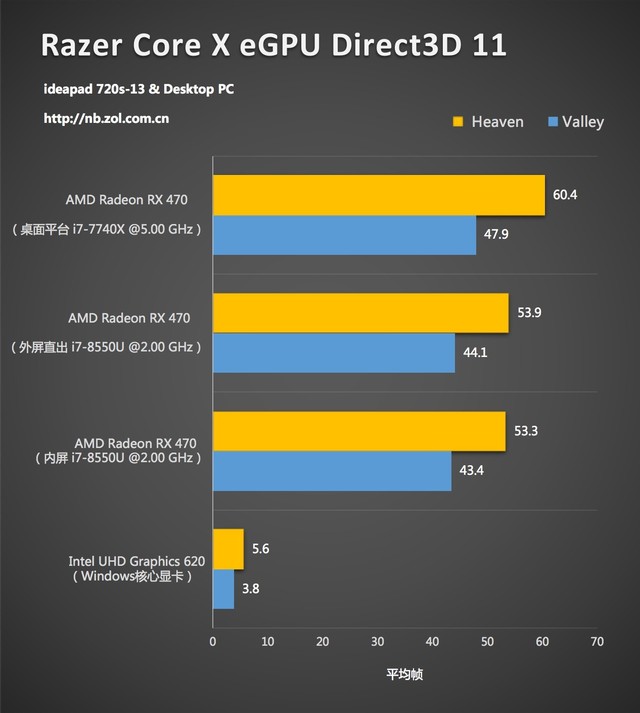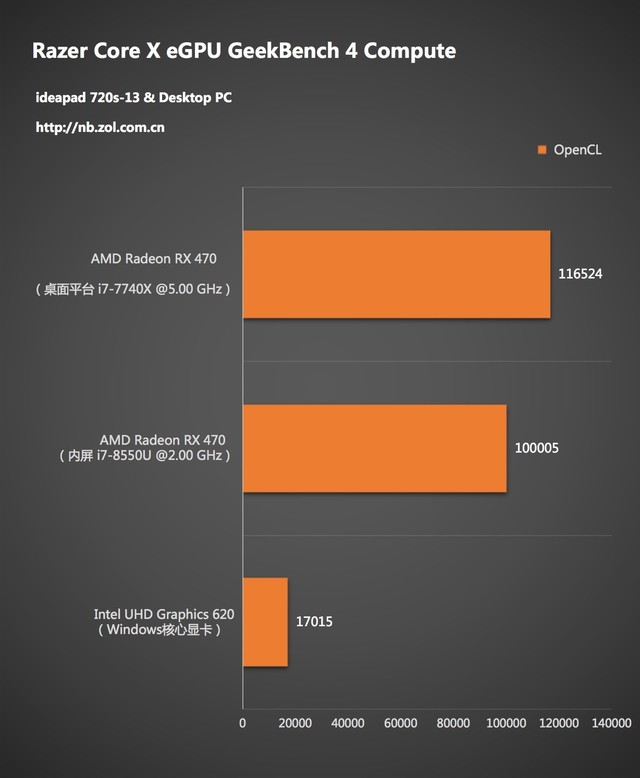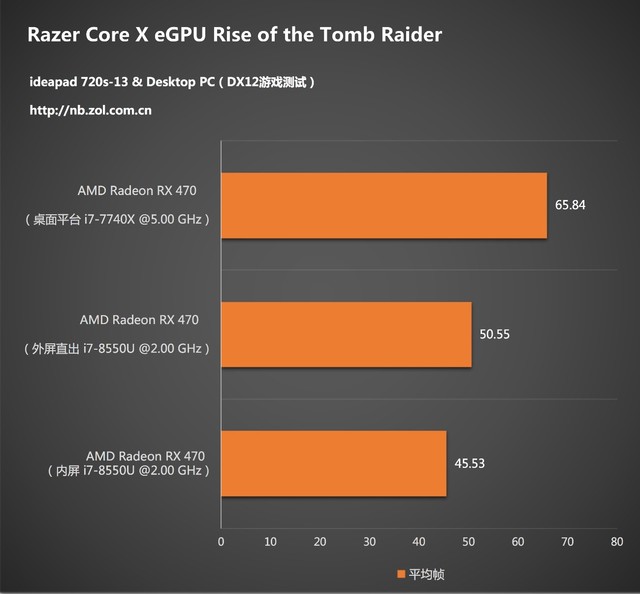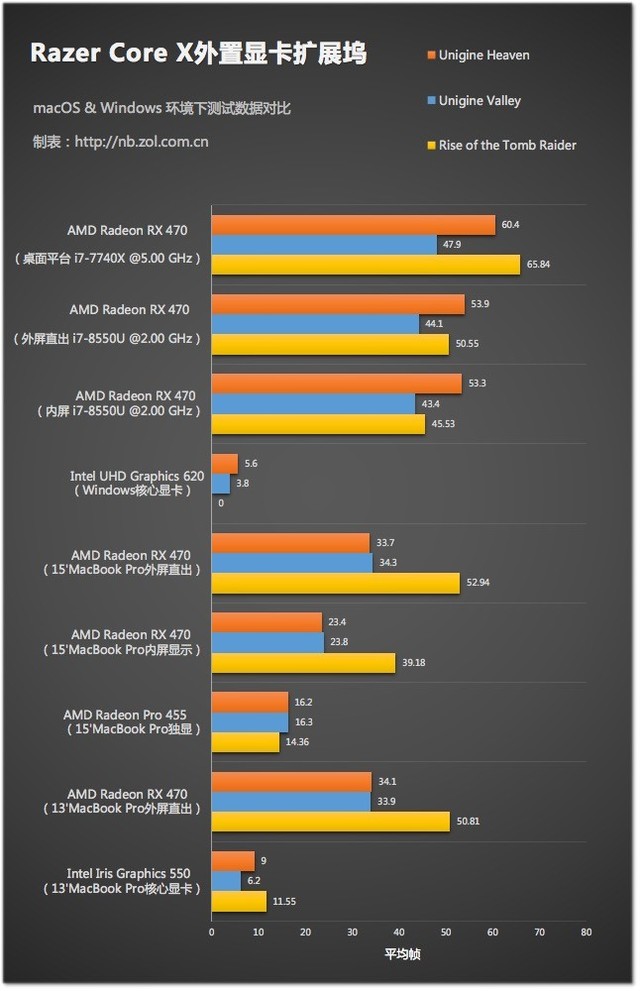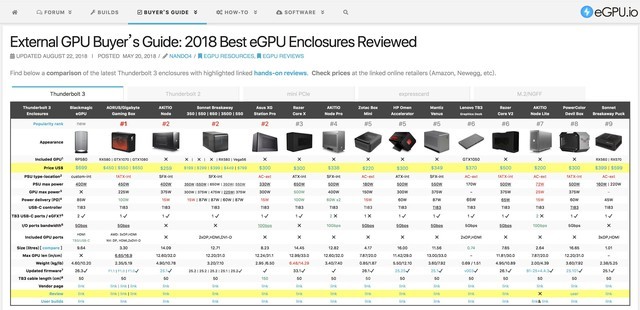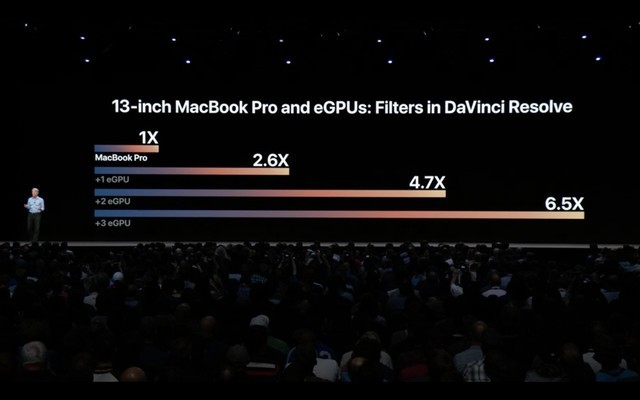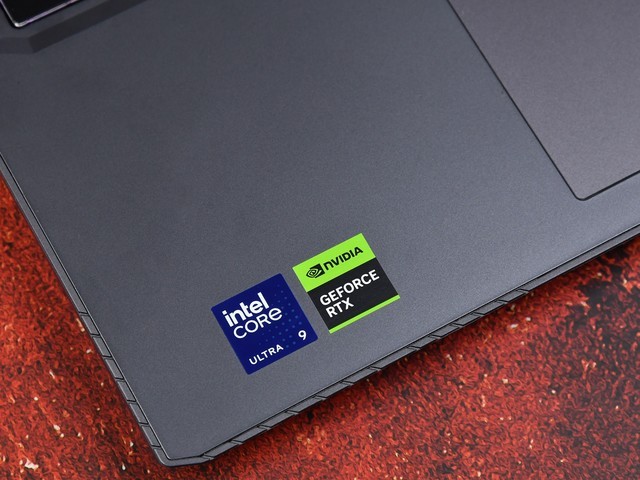01导读 & 显卡扩展坞发展简史
产品:Razer Core X 雷蛇 笔记本扩展坞/底座本文的Razer Core X雷电3外置显卡扩展坞测试分别在macOS High Sierra 10.13.6以及Windows 10 家庭中文版(1803)系统上完成,测试显卡为AMD Radeon RX470,整个测试于2018年7月底完成。
由于本文涉及的测试体验环节众多,为了方便大家阅读,笔者特意将文章分成了如下几个部分,大家可以根据自己想了解的部分直接跳转阅读,想看结果的可直接跳转到最后一页阅读。

MacBook Pro这类的轻薄本真的就不能玩游戏了?
虽然如今的游戏笔记本电脑都在向着轻薄化发展,但它们都会或多或少的出现一些散热不足的问题。在如此狭小的空间内,想要控制发热和性能发挥只能选择其一。所以目前市面上的轻薄游戏本要么性能发挥不错,但是非常的烫。要么电脑的温度控制的不错,但是性能发挥受到了很大限制。
鱼和熊掌不可兼得,但仍然有一群数码极客执着于轻薄与高性能之间的完美结合,而笔记本电脑外接桌面显卡(以下部分简称eGPU)就是让轻薄与性能兼得最好的实现方式。
早期的笔记本外接显卡方案是利用的笔记本电脑中的Expresscard接口或者主板上空余的Mini PCI-E接口来进行数据交换,通用性比较高。但由于传输带宽严重不足,极大的限制了性能发挥,实用性与稳定性都十分不足。
在这期间,虽然也有厂商推出过定制接口、高传输带宽的外置显卡方案,如早期的索尼Z2,还有外星人、微星、华硕、技嘉等大牌厂商都推出过自己的外置显卡笔记本电脑,但由于这些方案的接口全部都为厂商定制,不具有通用性,在笔记本电脑市场上也仅仅就是昙花一现,就马上消失在人们的视线中。

索尼时代VAIO Z外置显卡的形态如今看来依然十分前卫(图片来自bhphotovideo.com)
事实上,拥有极高传输带宽的雷电才是最适合外接显卡的接口。但由于早期的雷电2接口大多只在苹果电脑上出现,并且其相关配件的价格过于昂贵,极大的限制了早期雷电外置显卡的普及。不过自从USB-C形态的雷电3接口出现后,情况便发生了改变。
雷电3拥有高达40Gbps的传输带宽以及最高100W的供电能力,并且支持4K甚至是5K视频显示输出。也正是由于它的全能性,以及仅有2.5mm的超薄厚度,使得它在如今轻薄笔记本电脑上出现的频率越来越高,采用雷电3接口的笔记本电脑也可以做的更薄。
在英特尔的大力推动下,雷电3设备的成本也越来越低,与此同时采用雷电3接口的笔记本外置显卡盒子近两年来犹如雨后春笋般的出现。如今,雷蛇、技嘉、华硕、惠普,还有像Sonnet这类的第三方配件厂商都推出了许多款式的雷电3外置显卡扩展坞。而Windows操作系统甚至是macOS对于外置显卡的官方支持,也为雷电3外置显卡扩展坞的快速普及铺平了道路。
虽然已经有如此多的厂商推出了不同款式的雷电3外置显卡扩展坞,但能在国内市场上买到的款式仍然不多。今年5月份雷蛇在中国召开的新品发布会上,除了全新的15英寸窄边框游戏本外,雷蛇还带来了全新的Razer Core X显卡扩展坞,并重点强调可支持macOS系统。
相比于之前的Core V2扩展坞,Core X拥有更大的电源,可给笔记本电脑提供高达100W的USB-C供电功率,更可容纳更厚的全长显卡,最重要的是它的售价只有上代产品的一半。目前这款产品在天猫的售价仅为2499元,可以说是目前性价比比较高的扩展坞了。
近日,这款最新的雷蛇Core X显卡扩展坞也来到了中关村在线评测室。当然,这是笔者目前为止收到的第一款雷电3接口的显卡扩展坞,所以对于它给轻薄笔记本电脑带来的性能提升效果还是非常期待的。
尤其是对于笔者这样的Mac用户,十分期待连接上它之后究竟能不能流畅的运行各种游戏,另外对于像视频剪辑这样的工作是不是在有了外置显卡之后也能够得到加速?和Windows平台下的差距又有多少?带着这些疑问,笔者开始了这款Razer Core X雷电3外置显卡扩展坞的体验。
02Razer Core X显卡扩展坞开箱
产品:Razer Core X 雷蛇 笔记本扩展坞/底座在刚刚拿到这款Razer Core X扩展坞时,被这个重达6公斤的大箱子还是吓了一跳。虽然之前有了解过这款Core X比之前雷蛇出的第一款超薄显卡扩展坞的体积大了一倍还多,但没想到它的包装盒居然这么大,都快赶上一个迷你台式机了。

重达6公斤的大盒子
在盒子内,除了一个装配件的小盒子之外,就是被塑料泡沫包裹的显卡扩展坞了。当然它的配件其实也没有多少,一根电源线、一根半米长的雷电3数据线、快速安装指南以及一如既往的雷蛇贴纸。
看到这里有人可能会问,竟然只给这么短一根雷电3数据线是不是会很不方便?
的确,在笔者体验的过程中笔记本电脑只能放在离显卡扩展坞最近的地方。但需要注意的是,如果雷电3的线缆过长是会影响传输速率的,这个时候需要在线材内加入放大器才可以将线材做的更长,从而避免数据信号在长距离传输过程中的衰减。
但是要知道加入了放大器的雷电3长线价格可贵了好几倍,所以综合传输速率以及成本考虑,随机附带这样长度的雷电3线缆也是合理的。
回到显卡扩展坞主体,这是一个体积为168mm(宽)x 374mm(深)x 230mm(高)的铝质黑色外壳箱体。两侧分别开放了一个长方形金属网格覆盖的进风口,分别为显卡和内置的电源提供进风风道。
值得注意的是,显卡扩展坞的前部竖状装饰条其实是塑料材质。这里可能很多人都以为这里应该做成金属材料可以用来帮助散热,但其实从笔者的使用感受来看,在高负载的情况下,显卡扩展坞的热量主要集中在尾部,所以前部做成金属材质对于散热的辅助其实微乎其微,并没有这个必要。
来到扩展坞的尾部,除了大量的蜂窝状出风口、标准电源接口、电源开关、雷电3接口以及一个可折叠开箱把手之外,就没有其他元素了。
显卡扩展坞的底部是一块巨大的防滑硅胶垫,底部的中央则是扩展坞的铭牌。

Core X底部的巨大脚垫
看完了Razer Core X的外观我们不难发现这是一款外观十分朴素的外置显卡盒子,没有任何花哨的装饰元素,这也是这款Core X能比上一代的雷蛇外置显卡盒子产品价格便宜一半的原因之一。
03Razer Core X内部结构详解
产品:Razer Core X 雷蛇 笔记本扩展坞/底座 拉出后面的折叠手柄,即可将扩展坞的主体结构从铝质外壳中抽出。可以看到在盒内放置了一块黑色的泡沫,填充满了用来放置显卡的空间以及电源上方的空间,有效的防止内部的零部件在运输的过程中可能由于颠簸造成损坏。

无需任何工具就可以打开显卡扩展坞
值得注意的是,打开显卡扩展坞的过程无需任何的辅助工具,这也是得益于十分巧妙的折叠手柄设计,在开合折叠手柄的过程中就同时完成了扩展坞主体与外壳的解锁与固定过程。另外,这个手柄也是金属材质,用料十分扎实。同时还有一个弹簧保证开合手柄过程的连贯性,可以说这个用户体验做的十分的优秀。
Razer Core X显卡扩展坞的内部结构其实非常简单,主要由三个部件组成:电源,辅助进风风扇,和安装显卡的电路板。
Razer Core X内置的电源为标准化的ATX电源,这也是和上代雷蛇显卡扩展坞最大的不同。采用标准化的电源可以有效降低制造成本,同时电源功率也达到了更大的650W,能够支持显卡的最大功率达到500W,并且还能够通过雷电3接口为连接的笔记本电脑提供高达100W的电源输入,让笔记本电脑在连接这款显卡扩展坞时完全不需要再外接其他的电源。
这款内置的标准ATX电源为光宝科技制造,品质还是十分有保证的。而从电源的输出策略以及专为显卡预留的两根6+2pin电源线来看,这完全就是一台为显卡扩展坞定制的电源。
位于电源侧面的就是连接显卡与雷电接口的电路板,上面主要有三个芯片:德州仪器TI83 USB-C控制芯片,英特尔JHL6540雷电控制芯片,以及一个WINBOND固件芯片。其中,TI83 USB-C控制芯片与苹果最新推出的Blackmagic eGPU中的控制芯片为同一款,这也保证了与Mac良好的兼容性。
电源的后部固定了一个120mm大小的辅助进风风扇,它可以为内部的电源以及扩展坞内部送入冷空气,帮助扩展坞散热。同时,风扇的固定架上还设置了理线绑带的固定位置,多余的 6+2pin显卡供电线缆就可以非常方便的固定在上面,十分的人性化。
另外,扩展坞内的风扇固定架是可以轻松拆下的,这也使得那些自带一体式水冷系统的显卡也能够轻松的安装到Razer Core X显卡扩展坞内,可以说这款显卡扩展坞的兼容性十分强。
04安装显卡过程详解 & 外观总结
产品:Razer Core X 雷蛇 笔记本扩展坞/底座由于目前macOS上的外部图形处理器官方目前只支持AMD显卡,同时我们也希望让大家了解到笔记本电脑连接外置显卡性能提升的下限(其实是借不到更好的显卡了),所以本次体验我们借来了一块在苹果官方的外置显卡型号支持列表中性能最低的显卡,也就是Radeon RX470显卡来完成所有的测试体验。

AMD Radeon RX470
显卡的安装过程也是十分的简单,用手拧下显卡固定槽挡板的螺丝,取下挡板,将显卡金手指对准主板上的PCIE插槽插进去,接上显卡供电,再拧上显卡固定螺丝就完成了显卡的安装。
由于这款RX470只需要一个6pin供电,所以另一根显卡供电线缆就闲置下来。还好Core X在风扇固定座上设置了绑线带,可以将暂时不用的多余电源线缆固定在这里,防止它与旁边的风扇打架。而Razer Core X支持的最大显卡尺寸达到了330x160x60mm,所以这款RX470安装上去之后,Razer Core X内部还是空余出了比较大的空间。
安装好显卡后,把扩展坞的底座沿着外壳底部的滑轨推进去,折叠好把手就算完成了整个安装过程了。而由于底座和底壳上的滑轨都是金属材料,使得整个滑动的过程特别的顺滑。值得注意的是,整个拆装显卡的过程完全不用借助任何额外的工具,十分的方便。
外观配置总结:
纵观整个雷蛇Core X显卡扩展坞的外观、配置不难发现,Core X与雷蛇上代的超薄显卡扩展坞相比,虽然少了雷蛇标志性的Chroma灯光效果,以及实用的USB3.0接口扩展和网线接口,但它用更大的体积带来了更大的电源和更大的笔记本供电能力,以及几乎支持市面上所有桌面显卡的强大兼容性。更加重要的是,Razer Core X的价格仅为上代显卡扩展坞价格的一半,极大的降低了雷电3外接显卡扩展坞的入门门槛。
05显卡扩展坞如何连接Mac电脑
产品:Razer Core X 雷蛇 笔记本扩展坞/底座在2017年的WWDC开发者大会上,苹果正式对外宣布了macOS High Sierra将加入对外置显卡的支持,并将于2018年的春季正式推出。而在今年的4月初,苹果也是如期兑现了当初的承诺,在4月公布的macOS High Sierra 10.13.4正式版系统中增强了对于外接显卡的支持,苹果也在同期上线了官方的“将外部图形处理器与 Mac 搭配使用”说明文档。
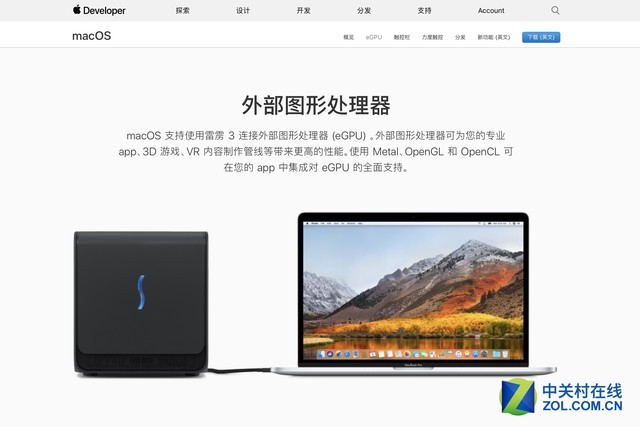
根据苹果官方的说明文档,在将雷电3外置显卡扩展坞连接至Mac电脑前需要注意以下几点:
●所有配备了雷电3接口的Mac电脑都支持外置显卡;
●目前苹果官方建议的外部图形卡只包含了AMD Polaris、Vega 56、Vega 64架构的显卡,并不支持Nvidia显卡;(github上虽然有实现支持N卡的办法,但需要从系统底层修改,有一定的风险性。)
●在macOS High Sierra 10.13.4 及更高版本的系统中,可以实现AMD外部图形卡的热拔插,无需重启系统;
●在系统登录状态下才可以识别外部图形卡,当Mac处于macOS恢复模式或正在安装系统更新时,或者在使用了BootCamp安装的Windows系统中的Mac电脑均不支持外部图形卡;(国外论坛上同样有最新版BootCamp能够支持外接显卡的办法,但操作步骤比支持N卡的步骤更加复杂,风险性更大)
●如果Mac电脑上有多个雷电3接口,则可以通过这些接口连接多个外置显卡,不过相关的应用程序需支持同时使用多个外置图形卡;(WWDC18发布会上其实已经公布了同时接入三个外置显卡的加速效果)
●如果外置显卡接入的设备是2016款或者2017款的13英寸MacBook Pro,苹果建议将外置显卡和其他高性能设备接入左侧端口,以便获得最大数据吞吐量;(2018款13英寸MacBook Pro的4个雷电3接口已经全部升级到全速率,无需担心这个问题)
●为了获得最佳性能,外置显卡应该直接连接Mac电脑,而不是通过另一个雷电设备或集线器进行菊花链式连接。另外,苹果建议将外置显示器直接连接到外置显卡上,同时将外部的显示器设置为系统的主显示器,并将需要加速的应用程序放在主显示器中运行;
●如果不接入外置显示器,大多数应用程式目前还无法调用外置显卡获得加速效果,即使能够调用外部显卡进行处理预算,由于处理的数据需通过雷电3接口传回到Mac内置的显卡,再输出到内置的显示屏上,性能会有一定损失;
●并不是所有的应用程序都支持外部图形卡,需要应用程序开发者开放这项功能;
了解以上几个要点之后,我们就来一起看一下雷蛇的这款Core X外置显卡扩展坞应该如何连接笔者的2016款13英寸MacBook Pro,以及性能表现究竟如何。

Razer Core X显卡扩展坞连接2016款13英寸MacBook Pro
首先将显卡扩展坞接入220伏电源,打开电源开关,并将外置显示器通过HDMI或DP接口插入到Razer Core X显卡扩展坞内的RX470图形卡上,在MacBook Pro的系统已经登录的情况下,用雷电3线缆将显卡扩展坞与MacBook Pro左侧的雷电接口连接。
在Razer Core X接通电源的情况下,一旦与笔记本电脑上的雷电接口连通,Core X内的辅助散热风扇与外部图形卡的散热风扇便会开始工作,并同时为连接的笔记本电脑提供高达100W的电源输入。此时如果与显卡扩展坞Mac电脑连接成功,在Mac系统中右上角的菜单栏内就会出现一个芯片形状的图标,这也就表示Mac已经成功识别到了外部图形卡。
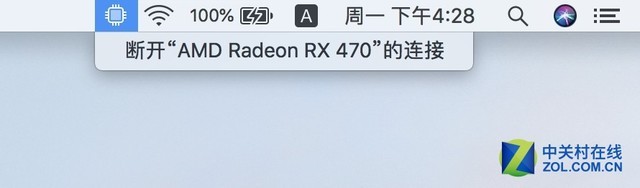
连接成功后macOS的菜单栏内会出现一个芯片形状的图标,同时电脑也处于充电状态
此时,如果将外置显示器直接连接到了已经和Mac电脑成功建立连接的外部图形卡上,点开Mac电脑中的系统概览便会直接显示出这款外部图形卡的型号。但如果没有外接显示器,直接用MacBook Pro内置的屏幕显示,即使这台Mac电脑已经和外部图形卡成功建立连接,系统概览中也只会显示Mac电脑中内置的图形卡型号。
点开系统报告,可以看到在“图形卡/显示器”的分类中,已经成功识别到了“Radeon RX470”显卡,类型显示为“外置GPU”,并且还显示出了接在RX470显卡上的显示器型号。
而在雷雳设备树中也成功识别到了Razer Core X外置显卡扩展坞的名字,显示“插孔2设备已连接”,甚至连设备序列号、连接控制器的固件版本都能够准确显示出来。另外从电源选项来看,显示的当前电源输入功率为100W,达到了官方宣称的笔记本电脑供电功率,从这些地方不难发现Razer Core X外置显卡扩展坞对于Mac系统的支持是相当完美的。

Razer Core X显卡扩展坞可为接入设备提供100瓦的功率输入,无需再连接Mac电脑的电源
断开外部图形卡的方法也十分简单,只需要点击Mac系统右上角的菜单栏中的芯片形状的图标,选择“断开AMD Radeon RX470的连接”,High Sierra便会立刻重新启动可能使用到外部图形卡的应用程序,外置显示器黑屏,切换到只有内置显示屏输出画面,直至Mac系统右上角菜单栏的小芯片图标消失,此时就可以安全的拔出雷电3线缆了,感觉整个过程就跟拔插外接硬盘一样简单,断开和连接的过程都非常迅速,整个体验相当的友好。

选择断开外置显卡的连接后,Mac系统会自动重启可能使用外置显卡的应用程序
06Mac eGPU直接连接外屏测试
产品:Razer Core X 雷蛇 笔记本扩展坞/底座介绍完Mac系统下连接外置显卡的操作步骤以及注意事项后,我们就可以来探究一下这款Razer Core X外置显卡扩展坞内部装载的AMD Radeon RX470,究竟能给带雷电3接口的Mac电脑带来多大的性能提升。

本次测试我们并没有条件使用刚刚更新不久的2018款MacBook Pro,只能选用我们编辑自己的工作电脑。一台是笔者自己的2016款13英寸带TouchBar的MacBook Pro,另一台则是同事的2016款15英寸MacBook Pro。
13英寸的MacBook Pro搭载英特尔第六代Skylake架构 i5-6267U双核四线程处理器,热设计功耗28W,默认主频2.9 GHz,最大睿频频率3.3 GHz,显卡为Intel Iris Graphics 550锐矩核心显卡,8GB 2133 MHz LPDDR3内存,256GB固态硬盘。
15英寸的MacBook Pro搭载英特尔第六代Skylake架构 i7-6820HQ四核八线程处理器,热设计功耗45W,默认主频2.7 GHz,最大睿频频率3.6 GHz,Intel HD Graphics 530核心显卡,AMD Radeon Pro 455独立显卡,16GB 2133 MHz LPDDR3内存,512GB固态硬盘。
两台MacBook Pro均安装了最新版本的macOS High Sierra 10.13.6 操作系统。
首先我们使用了可以跨多个平台使用的Geekbench 4软件,分别测试了13和15英寸MacBook Pro在外屏显示模式下外接显卡前后OpenCL和Metal的性能表现情况。
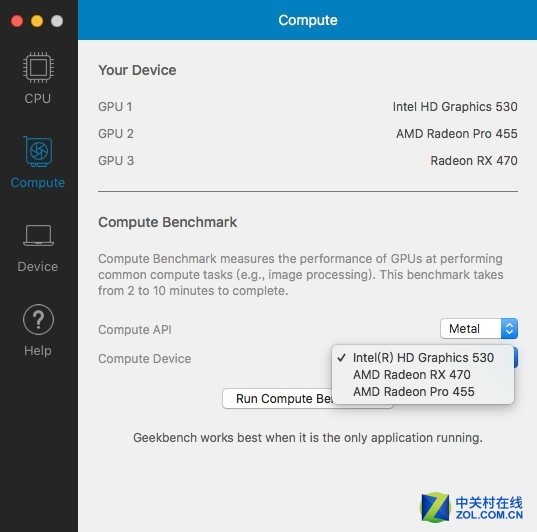
Geekbench 4不但支持Metal测试,还能够方便的选择不同显卡
从软件中不难发现Geekbench 4中的显卡测试十分的方便,除了常用的OpenCL测试之外,还能够支持Mac平台下独有的Metal测试,同时还可以方便的选择不同的GPU进行测试,对于本次外接显卡测试极为友好。
笔者把GeekBench 4的显卡测试数据汇总成图表,方便大家比较在外接显卡之后MacBook Pro性能究竟能得到多大的提升。从汇总图表中不难发现无论是13还是15英寸的MacBook Pro,在接入了Razer Core X显卡扩展坞中的AMD Radeon RX470显卡后,OpenCL和Metal的性能都有了巨大的提升。
然后,笔者又分别使用Unigine Valley、Unigine Heaven和Cinebench R15分别测试了两款MacBook Pro外接显卡后的OpenGL性能,测试结果汇总如下:
可以看到在Unigine Valley和Unigine Heaven的测试场景中,与15英寸MacBook Pro内置的AMD Radeon Pro 455相比,外接的AMD Radeon RX470显卡带来了一倍多的平均帧数提升。不过Cinebench R15的OpenGL测试成绩却出现了一些问题,外接显卡的测试成绩竟然还不如15英寸内置的独立显卡,这可能是由于Cinebench这款软件对于外接显卡的支持并不是很好。
游戏测试部分,笔者在Mac平台下的Steam中挑选了古墓丽影10这款游戏来进行测试。值得注意的是,古墓丽影10这款游戏的Mac平台移植发行商Feral Interactive公司,在今年6月份的时候已经宣布了《古墓丽影:崛起—20周年纪念版》macOS版正式新增外接显卡eGPU支持的消息,正好能够方便我们测试Razer Core X外接显卡的游戏性能提升表现。
另外,这款古墓丽影10是使用的苹果最新Metal API运行游戏的,能够让显卡的性能在macOS平台运行的游戏中充分得到发挥。
笔者将游戏设定在1080P分辨率、最高画面效果的情况下,分别运行游戏中自带的Benchmark测试,将最后的平均帧数汇总成数据图表。
从测试结果中可以看到,在最高画质下,15英寸MacBook Pro内置独显的游戏测试平均帧数还不到15帧,完全不能流畅的运行。但是在接入了Razer Core X显卡扩展坞后,AMD Radeon RX470带来了巨大的帧数提升,平均帧数飞跃到了52帧,已经可以基本流畅的运行,同时13和15英寸的外接显卡运行古墓丽影10的游戏性能也几乎一致。
在实际应用方面,笔者选用了Final Cut Pro这个Mac平台的王牌视频剪辑软件来分别测试5K视频的导出速度,并下载了BruceX Test的fcpxml文件导入,作为统一的视频项目文件来测试。
从Final Cut Pro BruceX Test 的5K视频导出速度来看,15英寸MacBook Pro内置独立显卡的视频导出速度已经大大领先于13英寸MacBook Pro中的集成显卡,但使用外置独立显卡后导出速度又可以进一步提升。
Mac平台下Razer Core X显卡扩展坞测试总结:
从各项的跑分来看,在连接了Razer Core X外接显卡扩展坞之后,MacBook Pro的性能提升非常明显。尤其是对于13英寸的MacBook Pro来说,外置显卡能带来巨大的性能提升。而在15英寸的MacBook Pro上,外置图形卡则是起到了锦上添花的作用。同时,得益于Razer Core X显卡扩展坞良好的兼容性,RX470外接显卡在13和15英寸的MacBook Pro上的性能发挥几乎保持一致。同时在以上的几个测试项目中,CPU的差异对于外接显卡的性能发挥影响并不是很大。
而软件方面唯独只有Cinebench R15软件对于外接显卡的支持并不是太好,无法让外置图形卡的性能充分的发挥,只能等待日后的软件更新来解决此问题。
07Mac eGPU内屏显示性能折损原因
产品:Razer Core X 雷蛇 笔记本扩展坞/底座 在今年5月份的雷蛇中国发布会上,雷蛇CEO陈明亮十分激动的给玩家带来了雷蛇的外置显卡扩展坞支持macOS的消息,并强调苹果电脑不能玩游戏的时代已经过去。但是,仔细观察发布会上的PPT(如下图)不难发现,图中13英寸的MacBook Pro运行的堡垒之夜游戏是直接在笔记本电脑内置的屏幕上显示的,并没有使用外置显示器直接连接显卡扩展坞内的显卡来直接显示画面。
经过笔者的实际测试,将Razer Core X显卡扩展坞直接连接到MacBook Pro上,同时显卡扩展坞也不连接外置显示器的情况下,macOS High Sierra系统是可以识别到外置显示卡的。
只不过在“关于本机”的“概览”中并不会显示外置图形卡的名字,但是在系统报告中是可以清楚的看到RX470的外置显卡以及Razer Core X扩展坞的详细信息的。也就是说,在内屏显示模式下,虽然能够完美的识别到外置图形卡,但是优先级并不高。

Razer Core X直接MacBook Pro的内置屏幕显示
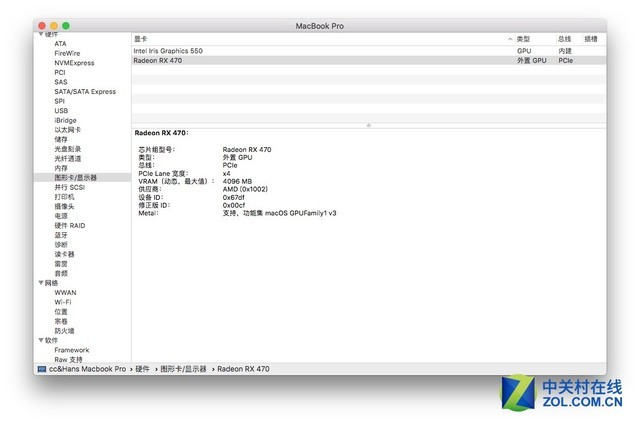
内屏显示模式下能够识别外接显卡(注意RX470参数下方没有显示器)
经过我们的实际测试,在内屏显示的模式下,几乎所有的程序都不能调用外部图形卡来处理,这样外接显卡在MacBook Pro内屏直接显示的模式下就没有了意义。
还好一位来自gitHub网站名叫mayankk2308的软件工程师,开发了一款名叫Set-eGPU.sh的开源脚本,它可以在不修改任何系统核心文件的情况下,强制让应用程序调用外置图形卡进行处理,同时你还可以轻松的还原所有修改。
安装的步骤也十分简单,只需要在“终端”应用程序中输入如下代码(点击查看)
然后输入账户密码,就会自动的完成脚本的下载和安装。
安装完成后一共有五个选项,它们的意思分别是:
强制电脑上所有的应用程序使用外部图形卡;
强制指定名称的应用程序使用外部图形卡;
检查指定名称的应用程序默认将使用内部还是外部的显卡;
将电脑上所有的应用程序解除强制使用外部图形卡的限制;
将指定名称的应用程序解除强制使用外部图形卡的限制。
根据笔者的经验来看,如果你的Mac电脑安装的应用程序太多,那么如果选择选项”1“的话就要等待很长的一段时间,建议使用”2“选项将主要常用的大型软件设置成强制使用外部图形卡。(7月31日,在苹果发布的macOS 10.14 Mojave beta 5系统中各个应用程序简介面板上,已经加入了让该app优先选择外置图形卡的选项框,不必再使用该终端脚本执行)
在设定完成后,还可以通过“活动监视器”程序中的“GPU 历史记录”(活动监视器程序下按Command+4即可激活)随时查看内置和外部GPU的使用率记录。
也正是通过这个“GPU历史记录”窗口,笔者在测试Final Cut Pro程序的外置显卡支持上意外的发现,即使在外接显示器直接连接外部图形卡的模式下,虽然Final Cut Pro在编辑时间线和实时渲染时可以调用外置图形卡,但是在导出视频时,却使用的内部图形卡。还好这个异常现象可以通过Set-eGPU.sh脚本进行更正,上面的测试才得以顺利进行。
下面,笔者使用了Cinebench R15,Unigine Heaven、Unigine Valley、古墓丽影10,这四款软件,测试了在15英寸MacBook Pro上外接显卡内屏显示和外屏显示的性能对比:
从测试结果可以看到,内屏显示的确会出现平均帧数的下降,但是这个性能损耗是如何出现的呢?
首先我们需要了解到的是,在大多数情况下电脑中的独立显卡是通过16个或者8个内置的PCIe通道与电脑中的内存相连接的,而外置显卡则是通过外置的雷电3线缆与电脑中的内存相连接。根据苹果官方网站的数据,雷电3带宽仅有PCIe x 16的四分之一,也就是说雷电3的带宽相当于PCIe x 4。
在外屏直接连接外置显卡显示的情况下,外置显卡处理完成的画面数据可以直接传输到连接在外置显卡上的显示器进行画面输出。
而如果是内屏显示模式,外置显卡处理完成的画面数据需要通过雷电3线缆传回到电脑的内存中,再传输到核心显卡或者内置的独立显卡中,再由这些显卡显示到电脑的内置屏幕上。而这个在外置显卡和内置显卡之间传输数据的多余步骤,就是造成性能损失的主要原因。所以,如果想要外置显卡的性能得到充分释放,还是需要一个外置显示器直接连接外置显卡,并关闭电脑的内置显示器。
另外,当外置显卡的性能足够强劲时,在某些复杂运算场景下,实时传输的数据吞吐量可能会大于雷电3的带宽。此时,外置显卡的最终性能表现会受限于雷电3的传输带宽,即使换用更好的外置显卡,最终的性能表现也不会提升。
08Windows连接eGPU过程体验
产品:Razer Core X 雷蛇 笔记本扩展坞/底座看完了Razer Core X在Mac系统下的性能表现以及体验情况,相信很多小伙伴们都对这款显卡扩展坞在Windows系统下的体验以及性能表现也十分期待。需要注意的是,Windows 10 Redstone 1或以上版本才可以完美的支持外接显卡。

13英寸的联想ideapad 720s拥有一个全速率的雷电3接口
我们手上的一台13英寸的联想ideapad 720s轻薄本刚好就配备有满速的雷电3接口,用它来进行Razer Core X外置显卡扩展坞在Windows系统下的体验是在合适不过的了。
显卡扩展坞连接的方式与Mac环境下是完全一致的,在Razer Core X接入电源的情况下,将雷电3线缆插入联想ideapad 720s-13的雷电接口,另一端插入显卡扩展坞的雷电接口。
此时Windows系统的雷电驱动就会立刻识别到Razer Core X这个雷电3设备,同时Windows系统也同时会为这个新的外接显卡设备搜索相关驱动,并自动在后台进行下载。安装相关更新重启完成后,就可以在显示器的右下角看到AMD XConnect™ Technology弹出了“外置AMD显卡已启用”的提示消息。

通过Razer Core X显卡扩展坞,13英寸的联想ideapad 720s能够正确识别外置的AMD Radeon RX470显卡
同样,弹出外置显卡的步骤也十分简单,只需要右键点击AMD XConnect™ Technology的系统图标,选择“弹出AMD外置显卡”即可。待系统提示”可安全移除外置AMD显卡“后,即可拔除雷电线缆。

右键点击AMD XConnect™ Technology的系统图标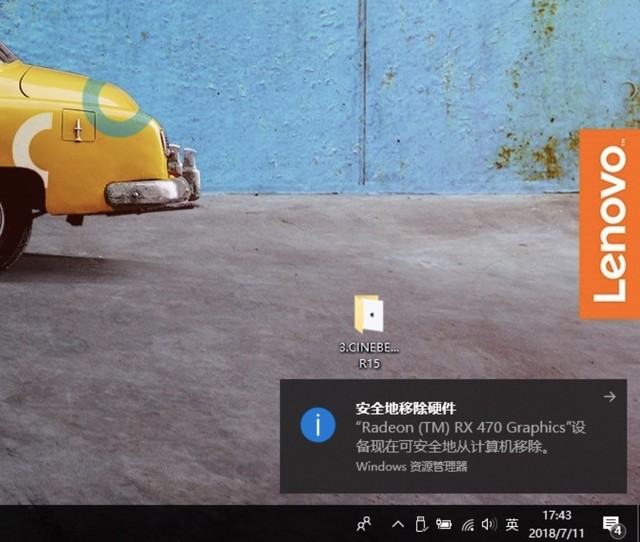
不过,AMD的催化剂控制面板,需要自行登录AMD官网下载完整驱动安装后才可以出现。虽然有些麻烦,但是可以保证电脑上安装的是较新版本的显卡驱动,针对一些热门游戏可以带来优化帧数提升。
总体来说,Windows平台上初次连接外置显卡的步骤虽然多了一个下载驱动的步骤,等待时间略长。但整体的体验还算不错,基本可以自动安装完成,没有太多的人工干预。
09Windows eGPU性能全面测试
产品:Razer Core X 雷蛇 笔记本扩展坞/底座了解完了Windows平台下的外接显卡连接步骤,下面我们就来一起看看这款Razer Core X显卡扩展坞装载的AMD Radeon RX470显卡能给安装Windows系统的笔记本电脑带来多少性能提升。
测试选用的笔记本电脑型号为13英寸的联想ideapad 720s,它搭载最新的英特尔酷睿第八代i7-8550U四核八线程处理器,热设计功耗15W,默认主频1.8GHz,最大睿频频率4.0GHz,8GB 2400 MHz DDR4内存,256GB固态硬盘。

在Windows平台的测试中,笔者特意加入了一台桌面PC用来探究AMD Radeon RX470显卡的最大性能,并同时作为性能参考对照。
对比的桌面端PC是7代酷睿测试平台——i7 7740X 与X299 芯片组 ROG R6A 组合。平台CPU 拥有4核8线程规格和高达112W的TDP,基准频率4.3 GHz,全核睿频4.5 Ghz,单核睿频5.0 GHz。测试平台采用AMD Radeon RX 470独显、芝奇幻光戟DDR4 3200MHz 16GB内存和海盗船RM 1000电源。测试过程中我们将i7 7740X锁定在全核心5.0 GHz的主频上,使得整体性能得到充分发挥。
两台Windows测试机的系统版本均为Windows 10 家庭中文版(1803),同时为了将测试数据同Mac平台做对比,笔者也选用了Mac上相同的软件来测试Windows平台下Razer Core X显卡扩展坞的性能表现。
首先是Windows下常用的Cinebench R15,不过这次我们用它来测试显卡的OpenGL性能。
从测试结果来看,Mac上的Cinebench R15的确存在一些问题,与Windows平台的测试成绩差距很大。不过在联想ideapad 720s上外置显卡内屏和外屏模式下的测试成绩差距不算太大,同时我们也发现在CPU性能提升非常大的情况下,也能够给显卡的性能带来很大的提升。
接下来是Unigine Valley和Unigine Heaven的测试,这两个软件虽然在当前的Windows环境下已经不经常见到,但由于该软件也可以测试Mac环境下的跑分,所以我们也有必要在Windows下测一下它们。
值得注意的是,在Windows环境下Unigine Valley和Unigine Heaven调用的是Direct3D 11来运行,而Mac平台下用的则是OpenGL。
可能是由于Windows下Direct3D 11算法效率更高的缘故,Heaven和Valley的测试成绩比Mac下要高了不少。同时内屏和外屏的性能差距也相当小,几乎可以忽略不计。另外,在此场景下高性能CPU带来的性能提升已经十分有限,并没有Cinebench R15 OpenGL测试中那么悬殊的性能差距。
在GeekBench 4 Compute测试中,高性能CPU带来的提升同样也不是很多。
Windows平台下的古墓丽影10的游戏则是启用了Windows 10才支持的DX12来运行游戏,游戏画面设置与Mac下的测试保持一致。
从测试结果来看,内屏和外屏的性能表现同样在可以接受的范围内,差距并不算大,而高性能的CPU在实际游戏过程中的帮助还是比较大的。
Windows平台下Razer Core X显卡扩展坞测试成绩总结:
虽然Windows下的外置显卡初次安装步骤稍显麻烦,但是由于其显卡处理算法比Mac上要优秀很多,整体的性能发挥要比Mac平台优秀。同时Windows平台下的外置显卡内屏显示模式效率也相当高,内屏和外屏的性能差距相当小。另外通过对照组的性能测试成绩,不难发现CPU的性能的确能够影响显卡性能的发挥,但是目前的外置性能表现已经十分令人满意了。
11全文总结 选购指南 eGPU的未来
产品:Razer Core X 雷蛇 笔记本扩展坞/底座在文章的最后,笔者也将Mac和Windows下Razer Core X外置显卡扩展坞的测试结果合并到一张表中供大家参考比较。
首先是GeekBench 4 Compute测试结果汇总:
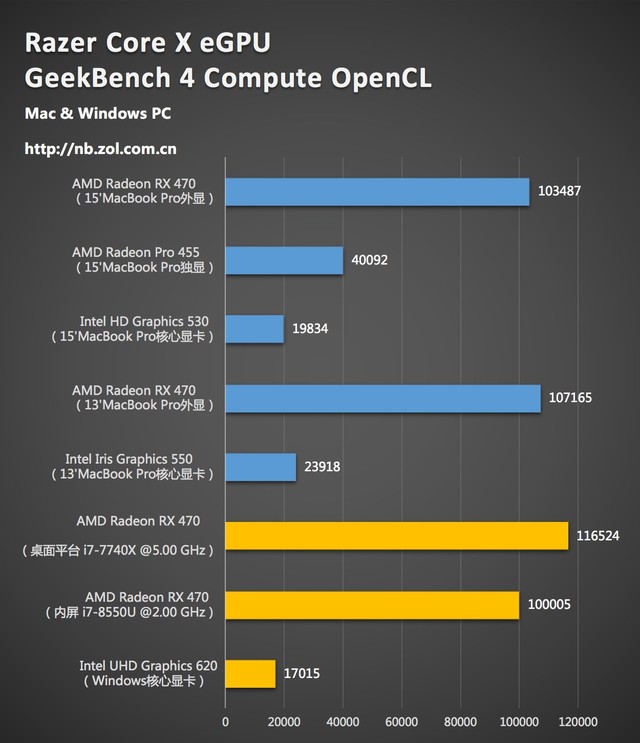
从汇总图表中可以看到,Mac和Windows下的OpenCL跑分差距不算特别大,而桌面平台在高达5GHz频率的CPU帮助下,分数能有1000左右的提升。
而在古墓丽影10,Unigine Valley和Unigine Heaven的汇总测试结果中,Mac下使用OpenGL运行的Valley和Heaven测试成绩大幅度落后于Windows下使用Direct3D 11的测试成绩。但是,使用Mac下全新的Metal运行的古墓丽影10的平均帧数与Windows下DX12运行游戏的平均帧数几乎一致,这也在一定程度上说明了苹果最新Metal API的效率还是不错的。
总的来说这款Razer Core X显卡扩展坞无论是在Windows平台还是Mac平台下都保持了十分良好的兼容性,得益于两大系统目前对于外置显卡设备支持的逐渐完善,Razer Core X在Mac和Windows操作系统下都可以十分方便的实现外置显卡的热拔插,整个体验也都十分的友好。
同时,通过雷电3接口连接的外置显卡性能发挥也十分的令人满意。除了CPU的性能差异以及内屏显示带来的损耗之外,能够发挥外置显卡应有的性能水平,为轻薄笔记本电脑提供了一个具有广泛通用性的性能提升方案,让那些想拿着轻薄本在外移动办公,回家插上外置显卡就可以玩游戏的想法得到了一个较低成本、更加稳定的方式实现。
Razer Core X显卡扩展坞优缺点总结:
| 优点 | 缺点 |
| 同时兼容Mac和Windows电脑的雷电3外置显卡扩展坞; | 无任何灯光效果,也没有USB扩展和网线接口扩展; |
| 与苹果官方合作显卡扩展坞连接芯片相同,连接Mac电脑的兼容性得到有效保障; | 整体做工用料虽然十分的扎实,除了前部的格栅外全部为金属材质,导致整机太重; |
| 内部空间大,支持几乎市面上的所有桌面显卡,甚至还支持带单风扇一体化水冷散热器的显卡; | 附赠的雷电3线缆太短。 |
| 可折叠把手和内置滑轨,更换显卡十分的方便,无需借助任何其他工具; | |
| 内置650W电源,可为显卡提供多达500W的供电功率,以及供给连接的笔记本电脑最高100W的PD充电功率; | |
| 综合各种参数功能、用料还有实用性来看,2499元的售价性价比较高。 |
·什么样的人适合购买外置显卡扩展坞?
如果你喜欢轻薄笔记本电脑,又想在家里或者公司的同一台电脑上拥有台式机的游戏性能,那么不妨购买一台雷电3接口的外置显卡扩展坞来提升轻薄笔记本的性能,但是笔记本电脑建议选择Windows平台,同时需要注意选择的Windows笔记本电脑一定是全速率(PCIe x 4)的雷电3接口(目前市面上的部分轻薄本可能会由于自带独立显卡,导致分配给雷电接口的带宽不足)。
Windows平台的游戏不但丰富,相关的显卡驱动也会根据当前热门的游戏大作进行优化提升效率,并且Windows 10也针对游戏进行了不少改进和优化。另外,如今许多XBOX上的游戏大作也能够在Windows 10上玩到,这些都是Mac上无法体验到的。
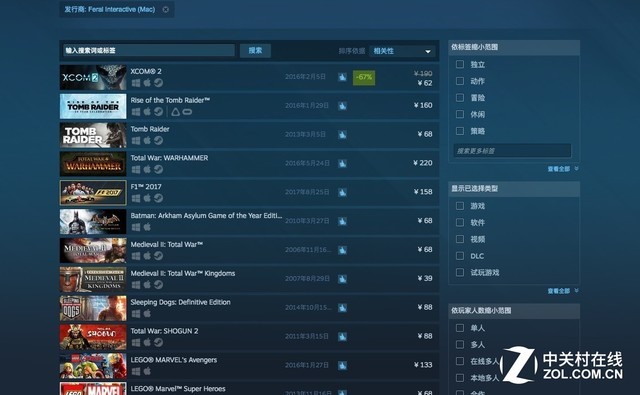
Steam上的Mac游戏
虽说Mac平台如今也出现了不少的游戏大作,但需要注意的是这些游戏大作基本都是由Feral Interactive公司联合游戏原开发商从Windows平台移植过来的。虽说这些游戏基本都能够支持苹果最新的Metal API,从笔者的实际测试来看,运行效率也和Windows平台的DX12几乎一致。但由于是移植游戏,发行速度肯定不会太快,游戏数量也远远少于Windows平台。
不过如果你正在使用Final Cut Pro这样的视频剪辑软件,想减少视频的实时渲染时间以及导出时间,那么Razer Core X这样的显卡扩展坞则可以很好的发挥它的加速作用,但目前还需要等待macOS 10.14 Mojave新系统推出后的策略优化以及相关软件适配的跟进。
·如何选择显卡扩展坞
在如何选择显卡扩展坞方面,其实本次评测的Razer Core X显卡扩展坞已经是一个非常好的典范,笔者将选购要点总结为以下几个方面。
首先雷电3接口当然不必多说,在接口速率以及目前的普及性上都是目前最为优秀的。
其次就是显卡扩展坞内置电源以及给笔记本电脑60W以上的供电能力。
如今市面上的雷电3显卡扩展坞其实已经越来越多,但是有些产品虽然外观好看,看似体积也就比显卡大不了多少,殊不知还要外接一个巨大的电源砖头。并且往往这类的外置显卡还不能给笔记本电脑供电,连接它的笔记本电脑还需要接上自己的电源,这种使用体验就十分的不友好了。
而有的显卡扩展坞配备的USB接口扩展、网络接口甚至是内置硬盘都属于锦上添花的功能,看用户是否真的在意这些了。
推荐搭配:
·显卡扩展坞未来展望
在今年的WWDC18开发者大会上,其实很少人发现苹果已经对外展示了目前的Mac电脑支持同时外接多个显卡的消息。展望未来,雷电3显卡扩展坞一定会遇到带宽瓶颈的问题,但如果是像Mac这样有多个相同速率雷电3接口的电脑其实可以通过一块显卡连接多个雷电接口扩大传输带宽来解决。
同时,由于雷电3走的是PCIe通道,未来由雷电3接口构建的模块化电脑说不定也将在不久后与我们见面,而英特尔将在未来的CPU中集成雷电3主控的计划,并逐步开放雷电3的授权费,这些利好消息都注定了雷电3必然将在我们未来生活中普及。