四风扇强力散热法
笔记本论坛的网友确实为了提高笔记本的性能肯下血本的,把笔记本升级为双显卡,提高性能后,还不忘给笔记本多加两个风扇,最终变成四风扇组合散热,听上去就很给力,一起看看网友是如何做到的吧。
首先看到这两个空着的显卡位,这一定是一款体积比较大的笔记本才能容得下的,网友首先要升级为GTX 770M显卡,然后再将散热风扇安装在显卡之上,有助散热。

这是原来空着的两个显卡位

安装第二个散热风扇 两个散热风扇安装成功
两个散热风扇安装成功
加装的两个显卡和两块风扇已经安装完毕,变为双显卡四风扇组合
以上图片很简单的展示了升级显卡和安装散热风扇的全过程,但是其中一些细节还是要大家注意的,例如显卡主卡和副卡以及SLI走线走在主卡的下面等等,大家只要仔细认真,看起来这个升级改造也不是很难的哦!另外,本次网友的双显卡四风扇的散热改造最终的待机温度在48℃,主卡35℃,副卡42℃。






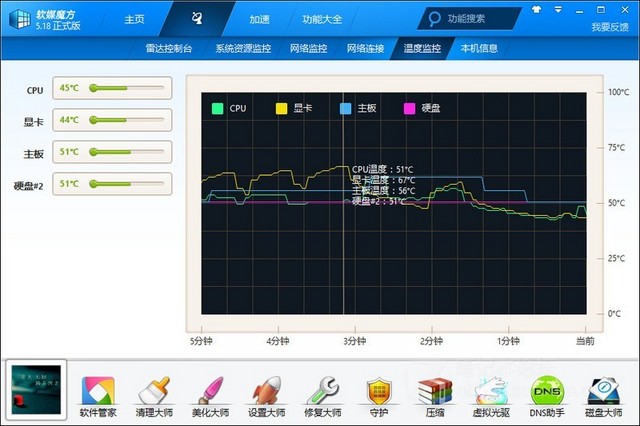


推荐经销商