1实现Retina级别显示效果
微软Windows 10操作系统到底针对笔记本电脑有怎样的优化?这个问题是用户最为关注的,本篇关于Windows 10操作系统的体验解析主要从交互设计、用户体验方面出发,告诉用户Windows 10带来了哪些提升,对笔记本电脑使用又有怎样的改变,而我们的回答是:Windows 10为笔记本电脑带来了第二个春天。

首先是显示方面的改进,Windows 10对HiDPI也就是高分辨率的支持度要比前几代系统更加好,而这个“好”主要体现在15英寸以下且分辨率高于1920×1080的时候。我们知道从Windows 7开始就已经支持了HiDPI,也就是高分辨率等比放大的功能,然而Windows 7乃至Windows 8系统虽都支持了等比放大的功能却都没能解决字体/图片错位的问题,这个问题在Windows 10得到了较好的解决。
越来越多的笔记本电脑开始配备超高分辨率(3K、4K)显示屏,Windows 10为此类产品提供了较好的界面视觉体验。不过,目前第三方应用对HiDPI还不是很好,等比放大解决了字体图像错位问题,也带来了应用界面模糊的问题,这个就需要第三方应用开发人员进行更新跟进,目前了解的情况来看,Windows 10会针对开发人员提供HiDPI应用适配。
2触摸板手势优化改善体验
长期以来,笔记本电脑用户进行系统操作是以鼠标键盘方式为主,因此在携带笔记本时通常会加上一个鼠标,虽然笔记本电脑配备了触摸板可供代替鼠标使用,但实际上鼠标在使用时要出触摸板更加快捷且有效率,而这其中的原因则是Windows系统针对触摸板操作优化上没有那么彻底。
不管是Windows 7还是Windows 8系统,触摸板在使用上总有那么些不如意,例如触摸手势、准确性、精准拖动等,这使得触摸板在笔记本电脑上只能是第二鼠标,不能成为鼠标的代替品。对此,Windows 10系统有了新的改进,优化了交互界面的同时加入了更多触摸板手势支持。
在Windows 7/8系统时代,想要快速切换已经启动的程序和任务,可用的方法大致有两种:一种是在任务栏里查找和点击切换程序或任务,另一种则是通过键盘快捷键“Alt+Tab”来实现程序间快速切换和选择切换。不难发现,Windows 7/8系统(不包含第三方插件)并没有针对触摸板来添加快速切换程序的手势功能。
Windows 10系统则不同,针对触摸板添加了用于多任务切换的手势功能,在开启该功能且触摸板支持多点触控的情况下,三指向上滑动即可打开任务视窗(Task View)并且可以轻松选择想要切换的程序,任务视窗中加入了程序界面预览的设定,提高了应用数量较多时的切换准确性。除此之外,键盘快捷键“Win+Tab”可以打开任务视窗,“Alt+Tab”依旧实现任务快速切换功能,鼠标点击任务栏中的视窗图标也同样可以打开任务视窗。
Windows 10还新增了操作中心,通过点击任务栏中通知图标即可打开且可以看到新通知与快捷开关,触摸板方面Windows 10针对该功能添加了手势开启的才做,三指点击触摸板即可打开操作中心;另外,三指手势还可以设置为打开语音助手Cortana。
3针对触控操作也有新体验
在Windows 10系统中快捷打开任务视窗和操作中心的方法除了鼠标、键盘与触摸板快捷手势以外,触摸屏幕的产品可以通过触摸屏的手势进行操作。从屏幕左侧向内滑动即可打开任务视窗,从屏幕右侧向内滑动则是打开操作中心,而Windows 10将Modern UI应用和界面整合进传统界面交互中,对于触控的体验有了一些改进,于此同时还新增了平板模式。
如果你手中的设备是一款二合一产品,那么当平板离开键盘后系统就会推送一条通知,询问你是否打开平板模式,用户只要点击它便可开启平板模式。除上述之外,打开平板模式还有其它两种方法:一种是在机身右侧向内滑动进入操作中心,点击平板模式选项则进入该模式;另一种则相对麻烦,进入设置系统选项里会有平板模式选项,点击选择就会进入平板模式。

平板模式分屏演示
进入平板模式之后全部应用都会以最大化的方式呈现,这也是Windows 10平板模式下一个特点。在平板模式下并不是只能单窗口操作,也可以进行分屏操作,将程序从顶部向下滑动到屏幕两侧可以进行分屏操作,当你将一个应用置于屏幕一边,那么另一边就会显示正在运行的其他程序缩略图,点击就能够进入该程序。平板模式的界面交互算是Windows 8的升级版。

触控体验下的多任务操作
在Windows 10系统中开始菜单以全新的面貌回归,整合了之前Modern UI中的磁贴样式的同时以大图标的显示方式来适应触屏操作,提高了精准度。

融合Modern UI的开始菜单

开始菜单触控操作
除了开始菜单外,Windows 10中的任务视窗也对触摸操作进行优化处理,另外在多任务界面的下方还增加了一个新功能——拓展桌面。用户可以新建一个没有显示任何程序的桌面,并能通过拖拽方式将运行中的应用程序窗口移动到任意桌面中,方便对运行中的程序进行归类。

创建多个虚拟桌面
通过触屏操作同样可以开启操作中心,在Windows 10系统中,所有应用的通知都会聚集在操作中心的通知栏里,点击这些通知便可以进入相应应用。在操作中心界面的底部,设计有便于操作系统功能的开关,如:屏幕锁定开关,飞行模式开关,蓝牙等等,用手指轻轻向屏幕中间滑动,再点按不同的功能开关,便可以轻松操作我们的机器开启或者关闭某项功能。
很显然,Windows 10为触屏操作做足了优化,界面交互与应用程序均包括在内。
4后记:交互界面是与非
Windows 10与OS X有诸多相似之处,似乎预示着交互设计的同质化带来了用户端的良性发展,最终谁会获得用户的赞许,应用是关键。
后记:交互界面是与非
在Windows 10系统中任务窗口快速预览与多桌面功能整合在任务视窗(Task View)中,这种设计看似照搬了Mission Control,不过实际体验上还是存在一定差别的,苹果OS X对触摸板的体验优化要优于鼠标,而之前版本Windows系统没能做到将触摸板的丰富手势操作运用自如,传统的键鼠组合也未必有那么差劲。目前而言,对比接近正式版的Windows 10包括多屏在内的多桌面体验,OS X要更完整一些,当然任务窗口快速预览功能差异不大。

OS X中Mission Control可以说是多任务切换好伙伴

Windows 10加入了任务视窗
无论是OS X El Capitan还是Windows 10,将界面交互做得更加简单、快捷是它们的共同特性,比如El Capitan中加入了快速分屏功能,Windows 10中开始菜单的回归及Moden UI的深度整合。另外,Windows 10自带的驱动更新功能更加完善,支持大部分主流硬件驱动部署。

在OS X可看到文字清晰图片模糊的问题(建议查看原图)

在HiDPI下Windows同样会遇到这个问题(建议查看原图)
从Windows 7开始就已经对HiDPI显示有了基础的支持,经历了Windows 8再到Windows 10也没有得到完美的解决,这不是Windows系统的问题,而是软件应用支持拖了后退,相比之下OS X可能做得好,应用少也是有好处的。Windows 10对HiDPI的支持与OS X系统已经旗鼓相当了,但是可以支持到HiDPI的显示屏市场却还是小众,因此在HiDPI方面Windows 10还不如OS X是可以理解的。

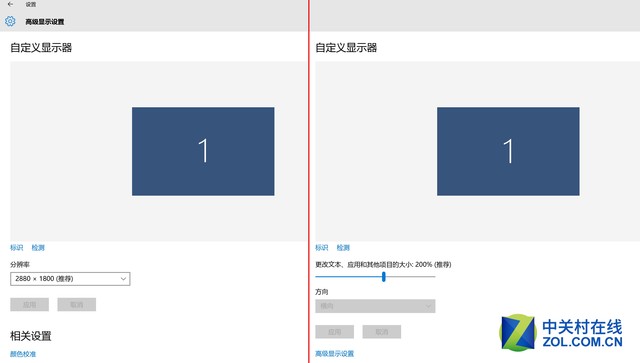








推荐经销商