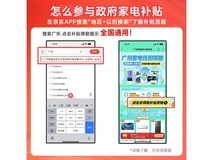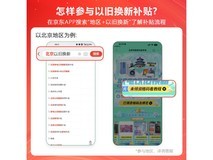1详解Windows 10安装攻略
【中关村在线】微软SurfacePro3评测:微软直接跳过Windows 9推出了全新的操作系统Windows 10,而且在近期发布了完成度较高的9926预览版,面对Windows 10诸多新特性相信有不少网友想要体验一把新系统带来的快感,那么该如何安装Windows 10操作系统呢?用虚拟机体验还是实机安装更加方便?
首先,如果只是为了轻度体验Windows 10操作系统,虚拟机安装方式是最为推荐的,因为在这个模式下并不会对原有系统存在影响,而且安装方便便于清理,但是虚拟机毕竟有局限性,比如驱动、硬件操控等问题,而相对而言实机安装则可在大程度上避免这类问题。

本本怎么用?详解Windows 10安装攻略
关于Windows 10系统的安装,我们可以通过多种方法来实现:1.如果已经是Windows 7/8系统用户直接启用系统升级服务更新系统即可(目前还是预览版不推荐此方式);2.在保留原有系统的基础上安装新系统组成双系统;3.格式化老系统安装全新系统。那么安装系统该如何操作?可以是光盘介质安装也可以是USB设备安装,当然也可以本地硬盘安装。
为自己的电脑安装新系统,相信许多玩家都会操作,同时也会有许多初学者还不太了解,那么接下来的教程,就是告诉广大初学者朋友们,怎样在一台电脑中安装新系统,本攻略主要针对笔记本用户,因为如今的笔记本安装新系统时可能遇到一些BIOS/UEFI的问题。
2制作系统安装启动U盘
在使用U盘安装Windows 10系统之前,我们需要准备好一些工具来制作系统安装盘。首先是要准备容量为4GB以上的U盘(4GB可刻录32位系统,64位系统推荐8GB容量),然后是Windows 10系统的镜像文件,其次就是可用的刻录软件,在此我们使用刻录软件对系统进行刻录。注意:在此以刻录Windows 10系统盘为例,64位Windows 10系统刻录需要4GB以上容量。
首先我们打开刻录软件,然后点击文件——打开——选择Windows 10系统镜像文件,确认打开后就能在软件界面内看到整个镜像的全部文件信息。确认文件无误之后,继续我们的安装步骤。

打开镜像文件
接下来开始制作系统安装盘,点击启动——写入硬盘映像。
进入刻录界面后,在硬盘驱动器部分选择可写入的U盘盘符,确认无误后点击写入,等待一段时间即可。
经过十分钟左右的等待之后,整个安装文件就会保存在U盘中,接下来我们就可以利用这个U盘来安装Windows 10操作系统了。实际上U盘系统与光盘系统相类似,只不过使用的物理介质不同,写入速度也有所不同。针对像没有光驱配备的笔记本,U盘安装操作系统的价值得到了很好的体现。
最后就是U盘安装Windows 10操作系统的首要步骤,打开电脑电源,在进入系统引导之前点击键盘“ F12键”(不同型号电脑按键也不同,有些是“F11”、“F1”之类)进入启动管理器,然后选择装有系统文件的U盘,点击进入操作系统安装界面。
3安装步骤与Win8相同
一切工作准备就绪,开始安装Windows 10操作系统。Windows 10系统的安装界面与Windows 8.1系统的界面相似,而按照微软官方的说法,Windows 7以及Windows 8可以直接升级至Windows 10系统,当然本文可以看作是为纯净强迫症准备的。

Windows 10系统安装界面
Windows 10系统提供了简体中文以及世界各地多种语言,所以在最开始的部分我们选择默认语言即可(简体中文),然后点击下一步准备安装系统。
阅读许可条款后,勾选“我接受许可条款”再点击下一步。
接下来我们会看到两个系统安装模式,第一是升级系统,第二是自定义安装。我们可以根据自身情况来选择安装,在这里我们要安装全新系统,所以选择第二项自定义来继续安装流程。
进入自定义安装模式后,我们会看到硬盘分区列表,选择先前准备好的新分区来安装系统。(如果是要重新安装系统,就选择原有系统的分区,点击驱动器选项——格式化,待格式化完成后选择分区,下一步继续安装。)
紧接着我们将迎来安装画面,系统正在安装且需要等待一段时间,根据不同的安装方式(U盘、硬盘或光驱)写入速度有所不同。安装完成后,系统将自动重启。
选择进入Windows 10系统以进行最后的安装,之后一个全新的操作界面将展现在我们面前。操作系统注重体验,全新Windows 10系统为用户带来不同以往的交互界面,系统应用更加简单明了,操作易上手。
4关于BIOS以及UEFI
关于BIOS以及UEFI的问题,那就得来说说为什么从Windows 8系统开始在开机速度上有着明显的提升。Windows 8系统相对于之前版本Windows系统在开机速度提升方面,是因为Win8对系统性能以及硬件进行了优化。而其中起到关键作用的是UEFI引导方式,省去了传统BIOS多余的运行流程。
UEFI之所以更快,是因为对比采用传统BIOS引导启动方式,UEFI引导减少了BIOS自检的步骤,节省了大量时间,从而加快平台的启动。当然,并不是所有Windows系统都可安装在UEFI引导之下,硬盘分区结构以及系统版本(32位以及64位)也有关系。

如今笔记本同时支持Legacy BIOS引导与UEFI引导模式
UEFI算是BIOS的一个衍生产品,意在提高软件互操作性和解决BIOS局限性。那么在安装操作系统时与之相关性较大的是硬盘分区结构(MBR/GPT),以笔记本电脑BIOS为例,近两年上市的笔记本大多数都是UEFI BIOS,在Boot Made选项中同时支持Legacy BIOS引导与UEFI引导模式。
Legacy BIOS引导模式支持所有32位Windows系统安装,并支持MBR硬盘结构下安装64位系统,但是该引导模式并不支持GPT分区结构;相比之下UEFI引导模式则支持在GPT分区结构下安装,并且支持SECURE BOOT功能,这是Windows 8系统之后增加的安全功能,这是为了对抗MBR、BIOS恶意软件的防火墙。许多网友买到新笔记本,发现无法安装系统就是因为SECURE BOOT功能在起作用。
在这里不再赘述MBR分区表、GPT分区表等概念,如果安装新系统推荐使用UEFI+GPT模式,并开启SECURE BOOT功能。无论是什么模式,在系统安装方面都是相同的方法,然而前面提到的硬盘安装方式中所需要的工具nt6对UEFI的支持并不好。
5双系统安装硬盘分区
如果您只是想体验一下Win10系统,那么安装双系统就是一个不错的方法,换句话说,就是将新系统安装在独立的分区中。安装系统之前我们需要将本地硬盘重新分区,从而得到安装系统需要的独立空间。硬盘分区有很多种方法,可以使用一些硬盘管理软件来实现,但如果你是Windows 7/8系统用户,就可以比较简单的来操作硬盘分区,而不必选择其他软件。

右键计算机进入管理
首先,鼠标右键点击计算机,然后选择管理,这样会进入计算机管理这个界面。Windows 7/8系统中的管理应用已经相当智能化也高级化,各个系统级操作都能较好的运行。接下来,在计算机管理界面中点击进入磁盘管理,之后我们就能看到整个硬盘分区的详细情况。
接着我们要为新系统腾出一些硬盘空间,如果已经有空闲分区就可以省去下面的步骤。选择一个空闲容量较多的分区,右键点击选择压缩卷,然后输入所需的容量大小,推荐容量选择20GB以上,及大于20480MB的硬盘空间。(注意:尽量不要选择系统分区)
压缩卷后会在原有分区边上形成一个新分区,接下来对这个分区进行格式化。右键新分区选择新建简单卷,在分配驱动号和路径步骤中选择自己想要的驱动号(比如E盘),然后一直下一步即可。
经过这一系列的步骤之后,专为新系统安装的分区就准备好了。接下来我们就可以将Windows 10操作系统安装进这个硬盘分区中,这样一来就不会覆盖原有的系统,又能体验到新系统的乐趣,且方便用户删除。
需要注意的是,如果在最后一个新建分区时出现这个对话框提示,一定要选择否,不然你的硬盘就悲剧了。解决方法是利用硬盘管理软件将这个分区转换为逻辑分区,这样就不会出现基本磁盘转换成动态磁盘的提示。切记,动态磁盘不适于一般用户使用,请勿转换!
6无USB设备本地安装
利用本地硬盘与利用U盘安装Windows 10操作系统的方法类似,在安装系统系统之前我们需要制作一个本地硬盘版本的系统安装盘。除了需要Windows 10系统ISO镜像文件以外,还将使用到nt6 hdd installer这个硬盘安装辅助工具。
首先,我们选择一个空闲容量大于4GB的硬盘分区,再将镜像文件ISO解压出来,里面所有的文件都安置于这个空闲硬盘的根目录下。所谓根目录,就是指逻辑驱动器的最上一级目录。打开“计算机”,双击C盘就进入C盘的根目录,双击D盘就进入D盘的根目录。其它类推。

将系统镜像文件解压到分区根目录下
接下来我们将nt6 hdd installer这个硬盘安装辅助工具同样放置于该盘的根目录下(即与系统安装文件同目录),如果该工具的安放位置有误将无法继系继续统安装盘的制作。
接着我们打开nt6 hdd installer这个工具,会显示一个界面,提示选择安装两种引导模式。如果原有系统不是Windows 7或在这版本之前(如XP)请选择模式1,如果是Windows 7或其以上系统就选择模式2,这两种模式的引导方式不同切记别选错了。
经过几秒钟的等待时间,引导程序就安装完成了。如果提示没有安装成功,那就说明前面几个步骤没有做好,重新来正确的放置系统安装文件以及辅助工具即可完成安装。
重启电脑,我们会在启动管理器中发现一个新的启动引导项,选择进入后就能看到久违的Windows安装界面了。
如果身边没有多余的U盘或者其他移动设备,硬盘安装方法即为首选,当然如果有光驱也可以使用光盘来安装。重新进入原有系统,我们会发现放有系统安装文件的硬盘分区图标有所变化,只要删除安装文件就能还原默认的图标。
7延伸:Win10九大亮点
微软为我们带来了目前为止关于Windows 10操作系统的一次最全面的发布和介绍。而发布会上诸如,首次免费提供升级、首次支持多平台设备同步协作、兼容等一个个“首次”,给人感觉Windows 10是真的“有亮点”。下面笔者就为所有懒得看发布会直播、懒得看长篇大论的朋友,精简盘点了9个,关于Windows 10你必须知道的亮点。
你可以从这里开始往下看》》》Windows 10必看的九大亮点《《《
亮点一:免费
这应该是所有Windows用户最关心的问题,没错,Windows 10是免费升级。在它发布后的一年之内,所有正版Windows 8.1操作系统都可以进行免费升级,更让人高兴的是这件事Windows 7用户也可以享受。微软向免费之路迈出了可喜的第一步。
亮点二:开始菜单
对,你不用再抱怨没有开始菜单了,也不用再利用各种软件自己做一个假的开始菜单了,因为正牌回来了,全新的开始菜单,你还可以调节它的大小,甚至占满整个屏幕,用来发泄等待它回来的心酸和不满。(笑)

全新的开始菜单(图片来自Verge)
亮点三:活动中心
就是通知中心,别人都有了而Windows也终于有了一个像样的通知中心,并且集成了各种快捷开关,比如移动网路、蓝牙等等。
亮点四:Continuum
目前还没有官方的中文名称,你只需要知道Continuum是Windows 10的一个新功能,专门为类似2合1电脑的设备而开发,能根据是否为触控屏幕以及是否有键鼠接入来判断是否开启Continuum,并且分别针对触控和鼠标调整界面的样子。
亮点五:Cortana
Windows也有炫酷的语音系统了,而且它无处不在。看照片、放音乐、发邮件、浏览器搜索……哪儿都有“她”——Cortana。
亮点六:手机壁纸
借用一个WindowsPhone用户的话来说就是,“手机终于有真正意义上的壁纸了”,懂的人自然懂。
亮点七:通用版Office
作为微软的看家菜,Office在不同设备上的系统里,融合的更加深入,手机、平板上拥有了更完整的办公体验,新的Outlook中也植入了完整的Word引擎。
亮点八:Spartan浏览器
这是Windows全新的浏览器,IE再见了。新的Spartan浏览器,UI更扁平化、更简约,更现代。
亮点九:游戏
关于游戏、Xbox还真有不少好东西。首先,新的Windows 10支持了Xbox One,并且搭载Windows 10操作系统的电脑可以和Xbox One一起玩游戏,真正的跨平台联机。其次,通过Windows 10,Xbox One平台的游戏可以投射在任意一台Windows 10平板电脑或PC上。

Windows 10支持Xbox One(图片来自Verge)
Windows 10确认支持新的DirectX 12,游戏性能表现可提高50%。另外,你可以边玩边录视频。
时间点:
PC端的Windows 10将于在下周发布,手机版Windows 10则在2月发布,目前支持25种语言。
关于Windows 10就这些了,后面的可以选择性阅读。
番外篇:
Windows 10的发布会上,微软还展示了一些新的硬件设备。其中一个是拥有84英寸巨大4K屏的Microsoft Surface Hub,触控设备,支持手写输入。
另外一个值得关注,头戴式全息影像设备——HoloLens。它是一个完全独立的设备,内置CPU、GPU和相关处理器模块,用户可以通过它和投射出来的进行交互,能看能听能操作。
编辑点评:
很显然,就目前来看新的Windows 10操作系统给人的感觉确实是——“有点意思”,对于大企业来说,学习、借鉴和融合并不是什么坏事,放下所谓的身段去接地气,才能对得起“用户体验”这四个字不是么。