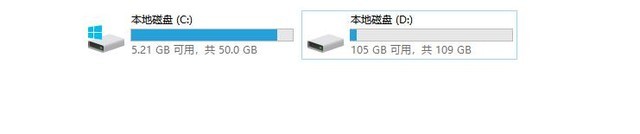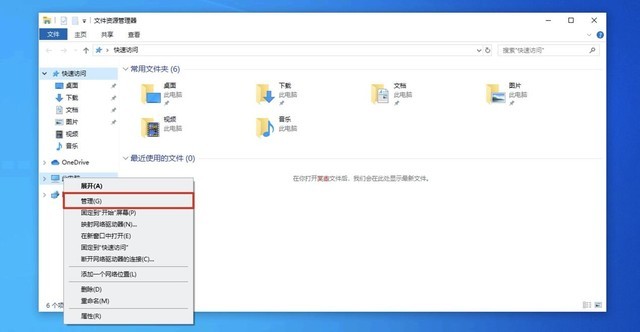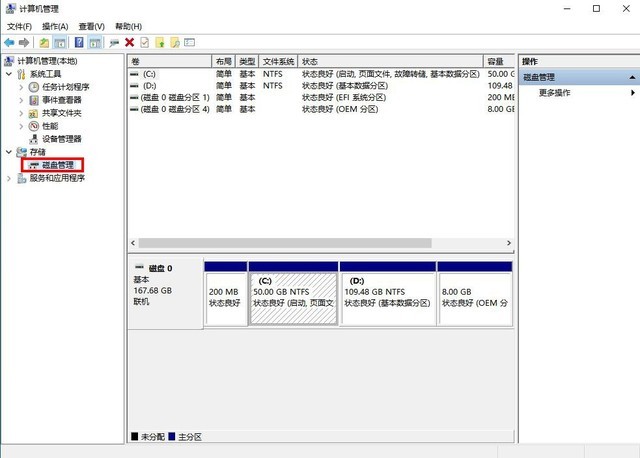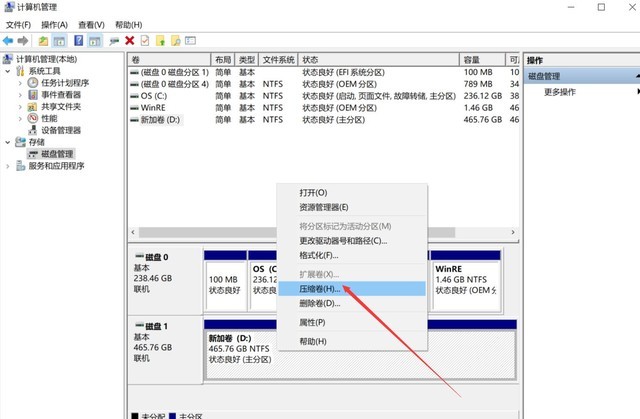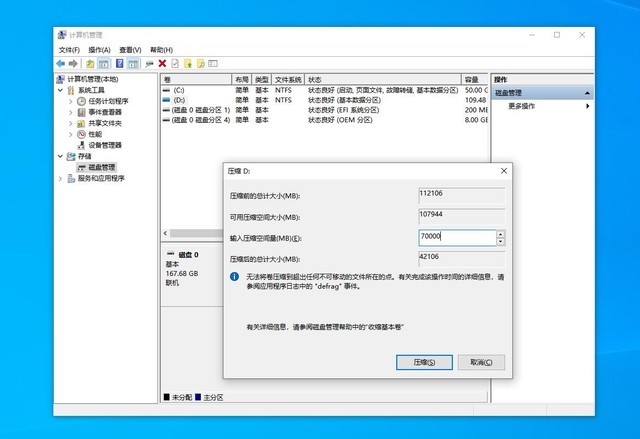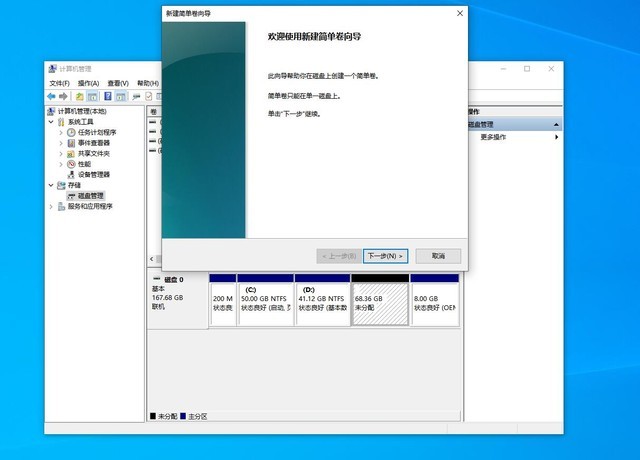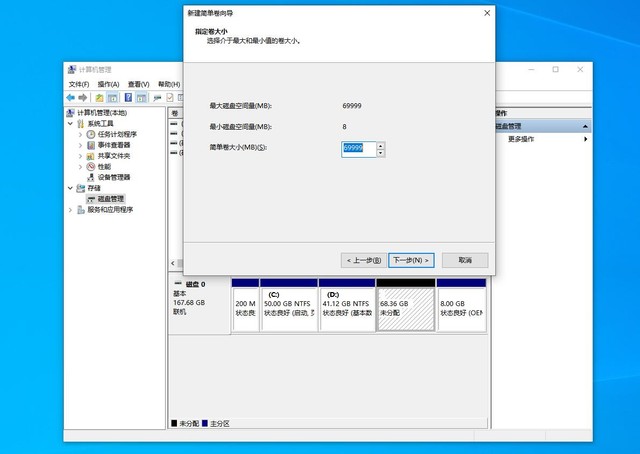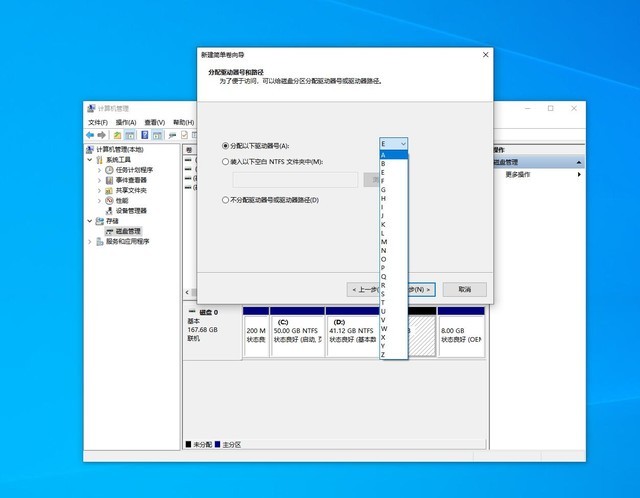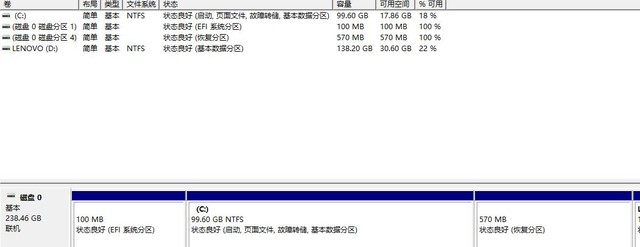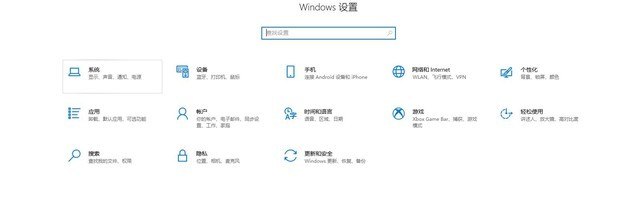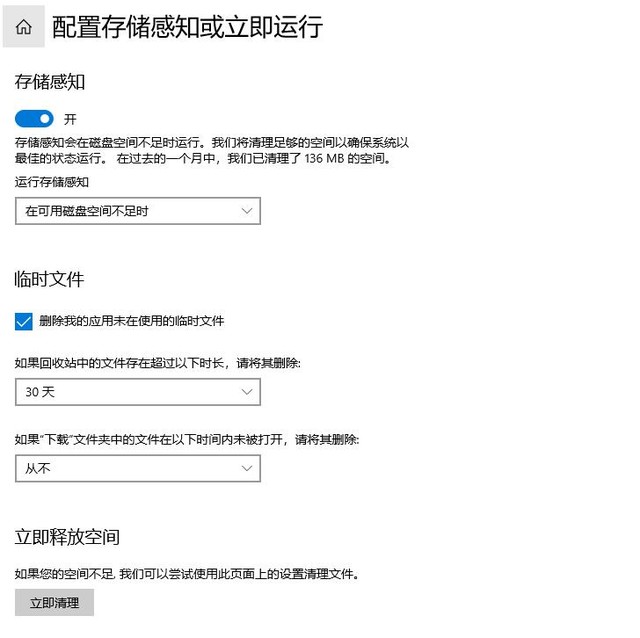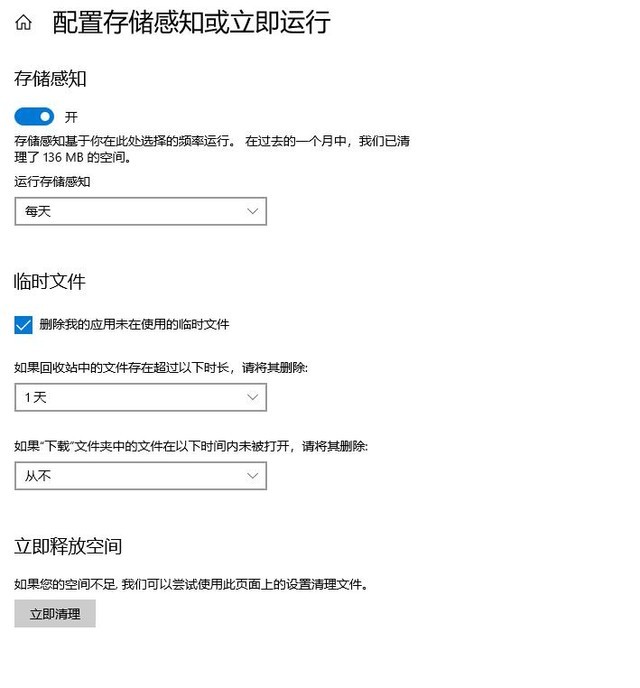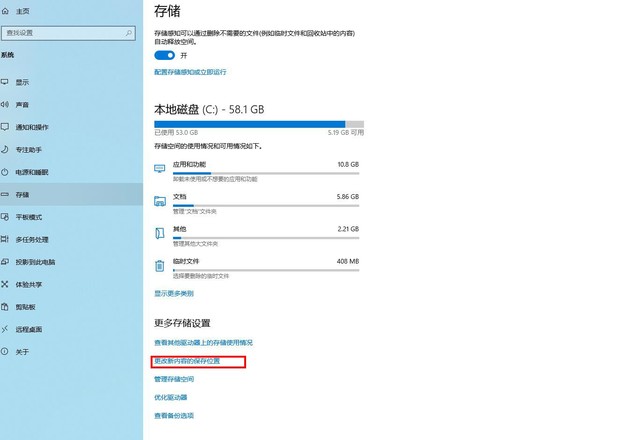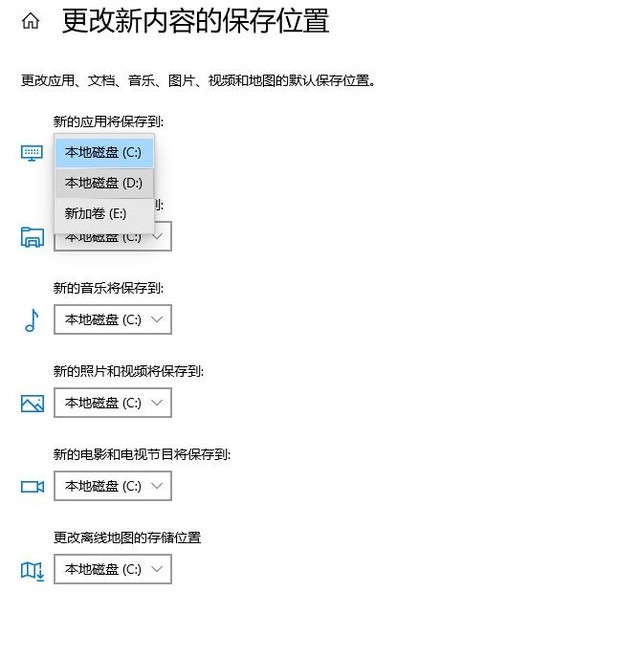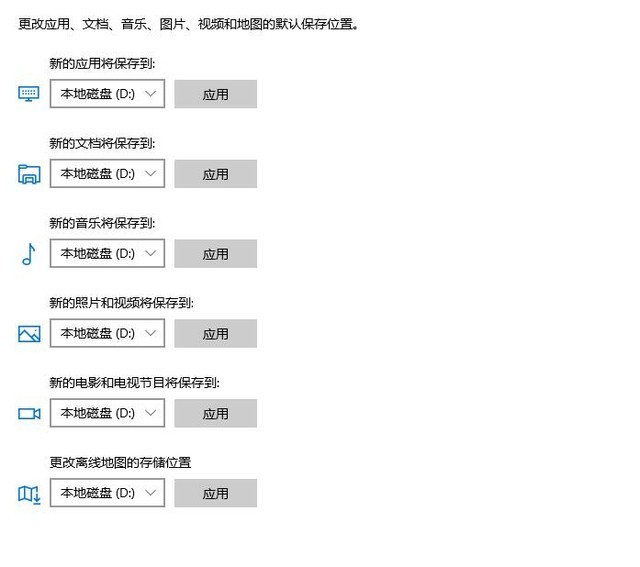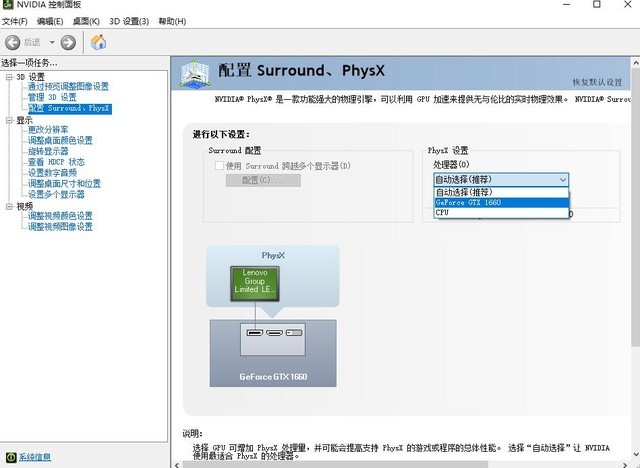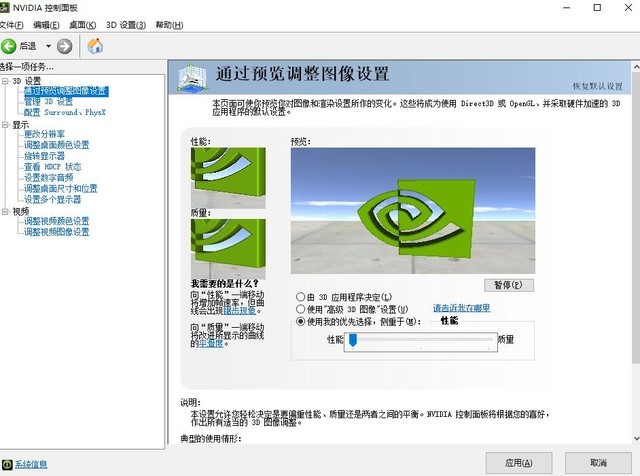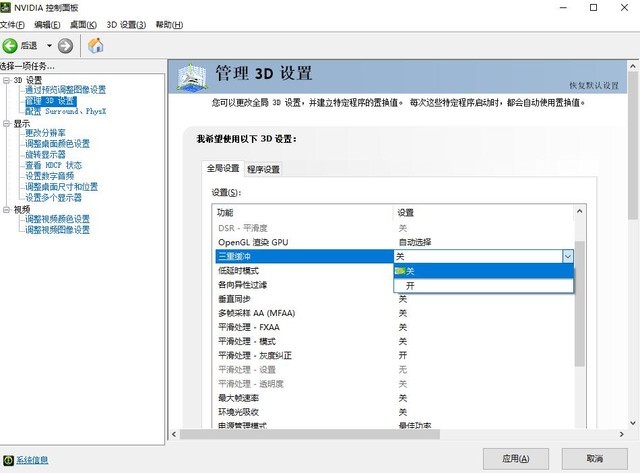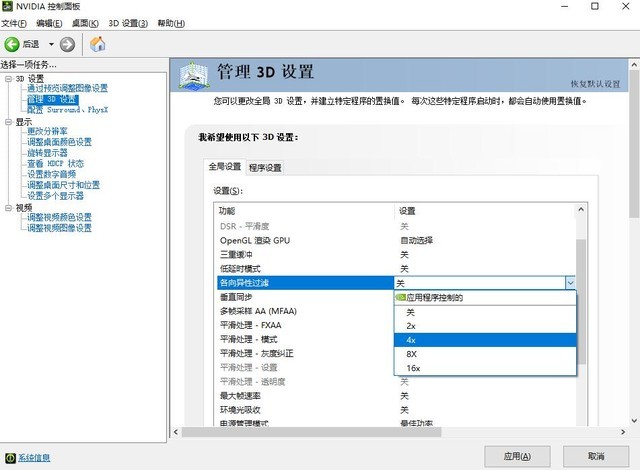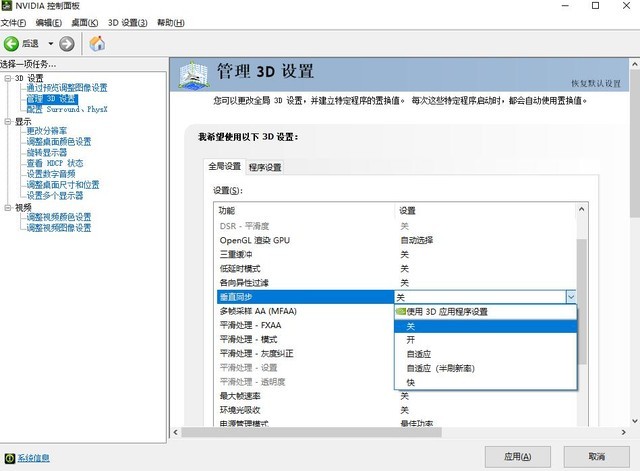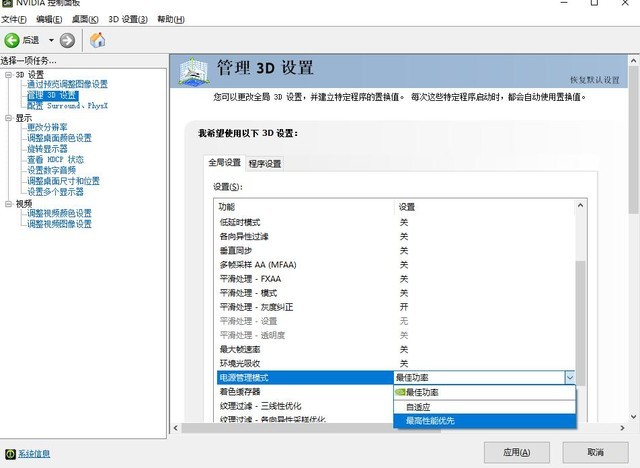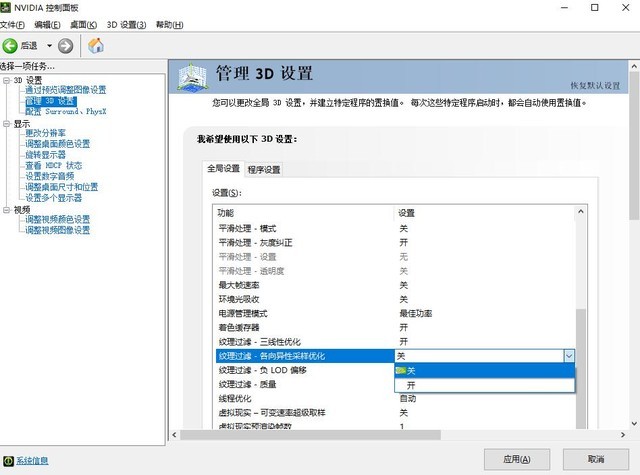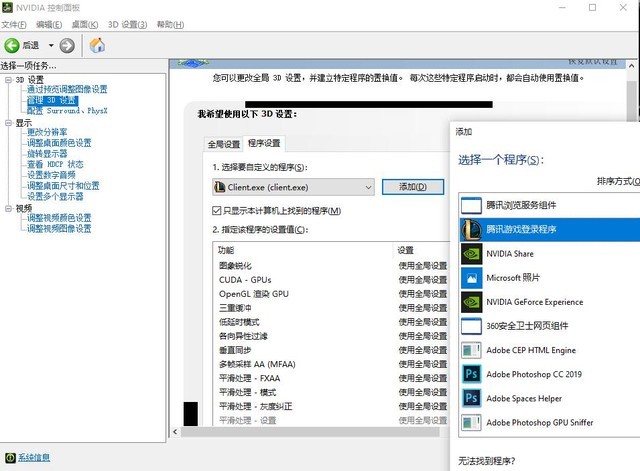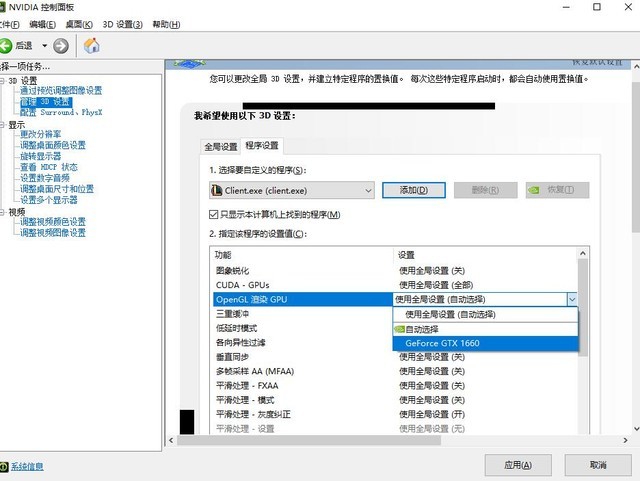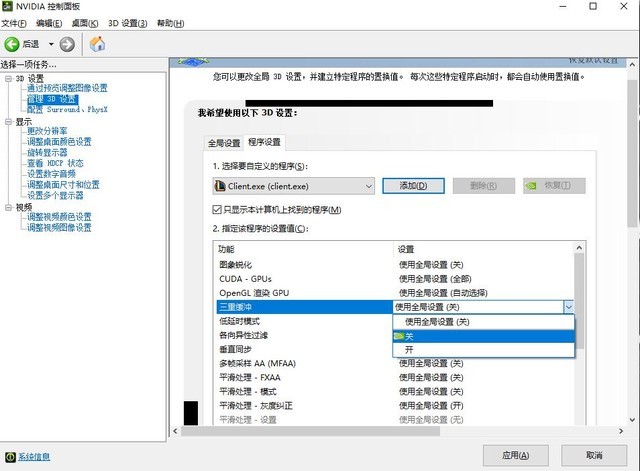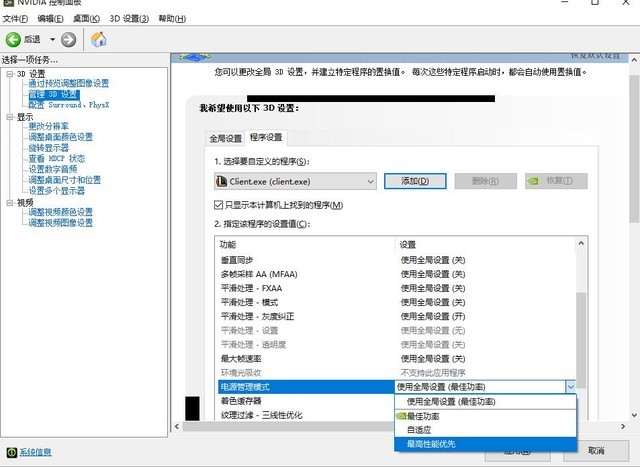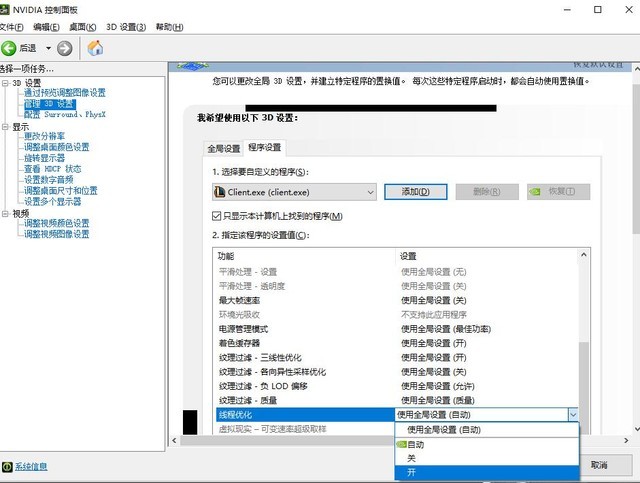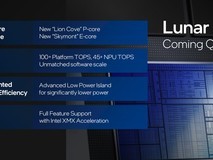又到了一年一度双·11笔记本电脑选购的高峰期,但大V本人通过多年的观察发现,大多数人在新机到手后基本都是撕开保护膜就开始应用,如果购入的设备价格较高,会给自己的爱本附上键盘膜,屏幕贴上保护膜仅此而已。
实际上,为了你手中的生产力工具能够使用的尽可能长久,当购入新机后应进行简单的设置,为了照顾屏幕前对电脑并不是十分了解的朋友,接下来笔者就手把手教大家究竟该如何设置。
01 为系统盘设置更多空间
如今你买到的品牌机大多数给C盘也就是系统盘预留的空间普遍不足,导致很多人在后期应用中需要不断的进行“磁盘清理”,为了避免后期不必要的麻烦,在拿到新电脑后,为系统盘扩容也是一项必要的操作。
很多新机在你拿到时只有两个盘符,秉持着分一部分给系统盘的诉求,那就需要采用先拆解再合并的方法。
首先,在桌面或者文件资源管理器中找到此电脑,点击右键选择管理,进入页面后左键点击上图红框中的磁盘管理选项。 而要把资源分给别人,那自然需要减少本身的持有。所以你需要找到容量最多的某个盘后点击右键—压缩卷,你打算给分区硬盘分配多少量,就在输入压缩空间量(MB)中选择多大数值,我这里选择的是70000MB。
因为MB和GB之间的换算关系是1024,所以分配出来的容量为68.35GB(70000/1024),分配完后在新建简单卷向导持续点击下一步,而在分配驱动器号的页面上选择你想设置的英文字母,建议是按照顺序点选,整个过程操作完后,为了存储文件能够一目了然,右键点击盘符选择重命名,注入你想标注的名称即可。
拆解完之后自然就需要合并,在“磁盘管理”选项中右键单击要合并到的分区,然后选择“扩展卷”选项,上图D盘就加入到了C盘空间下,从而也对系统盘进行了扩容。
02 修改存储路径
前几天同事的电脑突然崩溃,紧接着是一阵哀嚎,过问其原因原来他为了省事将C盘不仅作为系统盘,也作为了存储盘,最终核检原因,是设备中作为系统盘的固态硬盘出了问题,问题解决的方案是必须要重新购置一块新盘。
系统装载不是什么问题,令我这位同事十分苦恼的是很多重要文件也存在了C盘,将这些重要文件找回是一件极其费时费力的事。相信这样的事情并不是个例,所以当你在拿到新电脑时首先一定要修改文件存储路径。
操作起来非常简单,一步步操作,仅需半分钟就能够解决。首先用左键点击开始,随后点击设置选项进入Windows设置页面,点击系统进入主页,随后鼠标左键点击存储——配置存储感知或立即执行,进入相关页面。
随后,在进入页面后,将存储感知和临时文件下拉项分别进行修改,为了展现的更加清晰,上图为修改前和修改后分别所对应的下拉项。设置完成后返回到上一页。
最后,返回到上一页后,点击红框中的更改新内容的保存位置,进入详情页后将所有磁盘都改成C盘以外的盘符,并依次点击应用,这样设置下来你系统盘的垃圾文件就会大量减少,十分受用。
03 避免游戏过程中的卡顿出现
很多玩家买了一款游戏笔记本,使用一段时间发现游戏卡顿,对于玩家来说第一感触会怀疑是否显卡的性能不行,从而导致换机想法的小火苗在心中荡漾。
如果买的新机出现这样的情况,那可以试试通过设置来提升显卡性能。整体操作也非常简单。
在桌面点击鼠标右键,随后用左键点击“NVIDIA控制面板”进入详情页,点击“配置Surround、Phys XV”,将处理器选择你的独立显卡(本人为GeForce GTX 1660),随后点击应用。
第一步完成后,接着点击左上角“通过预览调整图像设置”,进入详情页后,点选最后一项“使用我的优先选择”,随后将标尺移动到最左边性能档,点击应用。
最重要的是在“管理3D设置”的选项单元,由于涉及到的功能选项较多,还请广大玩家朋友们要看仔细。
在全局设置的子选项中,将“三重缓冲”、“垂直同步”、“纹理过滤-各向异性采样优化”分别点选成关闭状态,在“各向异性过滤”选项中,低端显卡选择4x、中端显卡选择8x、高端显卡选择16x,这个根据自身电脑配置进行选择。而在“电源管理模式”下选择最高性能优先。
在“全局设置”子选项完成后,再进入到“程序设置”中进行细化匹配。
进入到“程序设置”中,点击添加你想要加速的游戏,随后点击应用。
“三重缓冲”点选为关闭,“线程优化”改为“开启”,OpenGL 渲染GPU选择独立显卡,同时将“电源管理模式”改为最高性能优先,随后点击确定即可。经过这一番设置,相信电脑的卡顿情况一定会有所改观。
写在最后:
很多时候买了新电脑,大家会遇到各种各样的问题,上述这三个操作建议大家在使用之前花个5分钟时间设置一下,后续很多麻烦会尽可能避免。除此之外,如果有其它问题也欢迎在评论区留言,笔者也会为您做详细解读。
本文属于原创文章,如若转载,请注明来源:切莫到货即用 双·11购新机后必须要做的四个优化设置https://nb.zol.com.cn/804/8048125.html