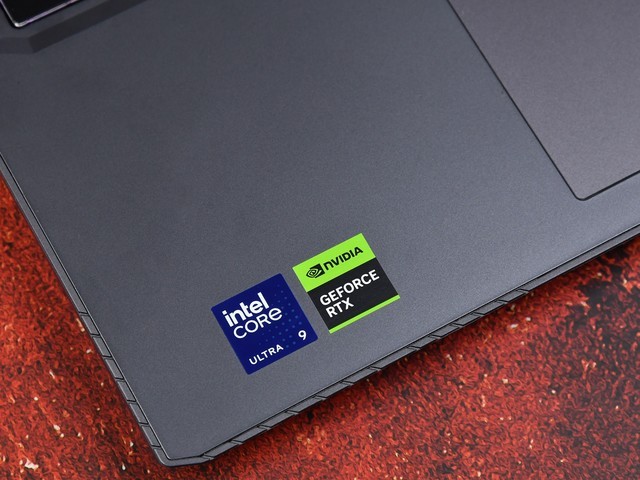1查看您的Mac电脑是否符合升级条件
Mac OS X 10.10 Yosemite(优胜美地)电脑操作系统是苹果在今年6月份的WWDC开发者大会上公布的全新操作系统,首个扁平化IOS操作系统IOS7发布一年后,Mac电脑操作系统也终于迎来的扁平化时代。在经历了多个开发者测试版本和公测版后,苹果终于在昨日iPad发布会后开放了Yosemite正式版的下载,所有符合更新要求的用户均可以通过Mac APP Store免费获取到该更新。
Yosemite是OS X系统有史以来变化最大的一次升级,重绘了新的用户界面,新增众多的新功能与特性。如果配合上最新的iOS8.1,将使得用户能够在使用Mac时体验到更棒的功能,更快地提升工作的效率。那么问题来了,Yosemite真的值得用户去直接更新么?更新之后会不会出现什么问题?更新之后性能有没有提升?带着这些问题,笔者就来给大家实际测试一下。
 正式版Yosemite实测&注意事项
正式版Yosemite实测&注意事项
首先需要确定你的Mac电脑是否能够升级Yosemite?苹果官方给出了详细的升级条件,可以发现的是Yosemite对硬件的要求其实是相当低的,如果此时你的Mac能够运行Mavericks的话,那么肯定也能够顺利运行Yosemite。
·iMac (2007年中期或之后的机型)
·MacBook (2008年后期的铝金属机型或 2009 年前期或之后的机型)
·MacBook Pro (2007年中期/后期或之后的机型)
·MacBook Air (2008年后期或之后的机型)
·Mac mini (2009年前期或之后的机型)
·Mac Pro (2008年前期或之后的机型)
·Xserve (2009年前期)
另外,在线更新Yosemite安装文件需要至少15 GB的可用磁盘空间,我们可以直接从Mac App Store下载到Yosemite的免费更新,然后像安装应用程序那样安装Yosemite,相当的简单。本次笔者使用一台2012年的15英寸Retina MacBook Pro来进行本次的演示。
2Yosemite全程傻瓜式安装 勿加密磁盘
点击屏幕左上角的Apple图标,选择Mac App Store,进入更新选项即可找到OS X Yosemite的更新。更新软件包大小一共5.16GB,下载的速度根据实际使用的宽带网速有关,需要大家耐心等待。
 Mac App Store中即可找到Yosemite的更新
Mac App Store中即可找到Yosemite的更新
安装包下载完成后,安装程序便会自动打开,按照提示一路继续即可,安装位置注意选择本机的系统磁盘,其他就没有啥需要太多注意的地方了。在原有系统中安装完成后,安装程序提示需要重新启动继续安装。经过白苹果画面后,安装程序将经历一个大约40分钟左右的安装过程。之后电脑便会再次重启,在经过黑苹果页面之后便会很快进入系统。
在电脑第三次重启之后,便会成功进入Yosemite系统。在看到全新的桌面前,系统还会要求登录iCloud账户,FileVault磁盘加密,iCloud Drive等设置。其中FileVault磁盘加密是默认自动勾选的,建议没有加密需求的用户不要勾选,以免浪费不必要的系统资源。
在升级到iCloud Drive前,系统会提示升级之后无法使用iCloud Drive的设备,提醒用户尽快将其他设备也升级到最新版。这次的Yosemite将iCloud Drive融入到Finder文件管理中,iCloud云存储的文件终于可以方便的管理了,并且还能支持Windows电脑管理。
3安装完成后遇到的问题以及解决办法
·窗口最大化按钮移位
在系统设置完成后,不出意外应该就能够重新看到电脑桌面了,这时候你便会看到一个全新外观的系统展现在眼前。Yosemite采用了时下流行的扁平设计,加上半透明毛玻璃效果,视觉感受更舒服和有质感。不过不知道大家注意到没有,Yosemite将上一代窗口中右上角的最大化按钮放在了左边,替换了之前将窗口放大到最合适大小的绿色加号按钮,而这个将窗口放大到最合适大小的功能在Yosemite中则可以通过双击标题栏的空白处(下图箭头所指处)来实现。

在Yosemite中窗口最大化的按钮移位
我们可以看到这次的Safari浏览器的外观变化是相当大的,将标题栏、工具栏缩小为一行,将尽可能多的网页内容展现给用户,视觉感受相当的不错。另外,在升级系统后的Mac APP Store更新列表中有很多适配Yosemite的更新。

升级系统后的Mac APP Store更新列表中有很多适配Yosemite的更新
·软件无法安装?
遇到这种情况多半由于系统在更新之后重置了部分安全性设置,只需要进入系统偏好设置打开它既可,点击左上角的“APPLE”图标,找到“系统偏好设置”,在“安全与隐私”界面中首先点击左下角的“点按锁按钮以进行更改”,然后在“允许从以下位置下载的应用程序”选项中选择“任何来源”,这样便可以顺利安装从其他位置下载的应用程序了。
·QQ无法截图?
如果用过测试版Yosemite的朋友肯定知道Mac QQ是无法截图的,不过最新的内测版QQ for Mac 4.0已经完美解决了这个问题。Mac QQ 4.0紧跟Yosemite系统风格,采用了全新的设计理念,进行了集聊天与功能一体化的大面板改造。并针对群消息,资料卡,搜索,应用入口等模块进行了全面体验优化升级,同时解决图片收发出错的问题,解决在Yosemite下无法截图的问题,搜索闪退问题写保护,需要这个内测版的童鞋们可以点击这里申请内测以及下载。
·某些大型应用程序打不开?
相信这应该是一个很严重的问题了,今天应该有很多童鞋都遇到了。比如笔者电脑上的Final Cut Pro以及Motion软件都遇到了这个问题,虽然看网上有进入程序包内文件允许一个代码文件可以临时打开,但每次都要这样打开真的很麻烦。好在后来笔者发现都是应用程序版本太老的原因导致的,更新了最新版软件之后便可以正常打开。Adobe PS这些软件都需要安装最新版的CC才能够正常使用,不过在笔者电脑上可以正常打开Fireworks CS4,前提是只需要根据提示更新一下OS X系统的JAVA即可。所以遇到下图问题的网友,还是尝试更新最新版的软件解决吧。
以上这些问题都是笔者今日升级Yosemite之后所遇到的,好在自己都找到了完美的解决办法,在这里特意来给各位网友分享,帮助大家少走弯路。
4Handoff和Instant Hotspot实测
Yosemite中最让人期待的一项新特性就是Handoff功能,即Mac电脑可以与iOS设备无缝连通,只要在同一WiFi网络环境中,用Mac可以代替iPhone接打电话、发短信。在Mac上没有完成的工作,也可以直接转换到iOS设备上来继续完成。这个功能也同样是令笔者相当感兴趣的一个功能,但系统刚刚装好之后Handoff功能却无法实现,但使用Mac电脑来接听、拨打电话的功能却是正常的,好在最后经过笔者的一番努力终于搞定了Handoff,下面就来给大家分享一下。
要使用Handoff,首先你需要确定你的设备是否支持Handoff功能。在苹果给出的说明文档中,明确说明了以下Mac机型支持Handoff和Instant Hotspot两项功能:
·MacBook Air (2012年或之后的机型)
·MacBook Pro (2012年或之后的机型)
·iMac (2012年或之后的机型)
·Mac mini (2012年或之后的机型)
·Mac Pro (2013年后期的机型)
Handoff能要求使用配备Lightning接口和安装iOS 8的iPhone、iPad或iPod touch。
Instant Hotspot功能要求使用配备蜂窝网络连接以及Lightning接口和安装iOS 8.1的iPhone或iPad。要求使用运营商提供的个人热点服务。
总之就是2012年以后的大部分机器都支持,而IOS设备最好都升级到最新的IOS 8.1系统,这样硬件需求就差不多准备完成了。
 Yosemite设置界面中的Handoff开关
Yosemite设置界面中的Handoff开关
要使用Mac电脑拨打、接听电话,首先需要保证它们都处在同一个WiFi网络环境下,并且都在设置中开启了Handoff开关、登录了同一个iCloud账户,只需要满足这些条件,那么当有人呼叫你的iPhone时,你的Mac电脑上面便会出现提示,并且可以直接使用Mac电脑上的麦克风和扬声器进行通话。拨打电话也十分简单,只需点击Yosemite系统通信录中好友头像右边的电话按钮,Mac电脑便会自动唤醒iPhone拨打电话。

要使用Mac拨打电话,首先要保证iPhone与Mac电脑处在同一Wifi网络环境下
关于Handoff其实也根本不需要什么设置,唯一需要的就是保证Mac电脑和iPhone的无线网络以及蓝牙都需要同时开启。如果有童鞋遇到了跟笔者一样能够使用Mac电脑打电话却不能使用Handoff功能的,笔者在这里建议注销掉Mac电脑与iPhone上的iCloud账号再重新登录一遍一般就可以解决问题。如下图所示,iPhone上正在查看的邮件已经在Mac电脑端右侧的Dock上显示出来,点击即可在电脑上继续查看或者编写邮件。同样,在Mac电脑上此时正在使用的应用程序也会出现在iPhone锁屏画面的左下角,只需要在iPhone锁屏界面上出现的这个应用程序图标上面轻扫,便可以继续在手机上面完成刚刚在电脑上没有处理完的文件。
Handoff可与邮件、Safari、Pages、Numbers、Keynote、地图、信息、提醒事项、日历和通讯录配合使用。而且,苹果还向开发者们开发了这个Handoff接口,未来将会有更多的支持Handoff的程序出现。
Instant Hotspot这个功能也相当有意思,只需要在WiFi列表中选择你的iPhone,Mac便会自动激活iPhone的无线热点功能,无需输入密码自动连接。这在电脑没有WiFi的时候会非常方便,根本不必从口袋或背包中拿出iPhone。Mac还会在WiFi菜单顶部显示iPhone的信号强度和电池使用时间。你完成浏览后,热点会自动停用,以节省电池电量。
如果遇到了在WiFi列表中不显示手机的问题,在iPhone上手动开启一遍个人便携热点,让Mac电脑连接一次之后一般就不会有问题了。
有关Mac电脑与iOS设备无缝连通(Instant Hotspot和Handoff功能等)的详细测试,敬请关注ZOL笔记本频道的后续详细测试文章。
5Yosemite性能跑分实测
Yosemite有着如此炫丽的扁平化风格界面,还拥有Instant Hotspot、Handoff以及直接使用Mac拨打电话等等诸多实用新功能。那么它的性能究竟有没有提升呢?下面我们就使用著名的跨平台软件GeekBench来实际测试一下分数。

Yosemite Lunchpad界面
Geekbench是一款历史悠久的基准测试软件,具备跨平台特性,支持32/64位。而Primate Labs六年来的第一个重大升级版本“Geekbench 3”全面支持Windows、Linux、Mac OS X、iOS、Android,实现了全平台覆盖。Geekbench 3的测试成绩划分为两部分,一个代表单核心性能,一个代表多核心性能,有点像CineBench的做法,全面地衡量处理器的架构、多线程能力。


Geekbench 3性能测试 左为Mavericks 右为Yosemite
笔者分别在升级前的Mavericks系统上以及升级后的Yosemite系统上运行了这款软件,可以看到在Yosemite系统上测得的分数要稍稍高于上一代Mavericks系统中的分数。


Blackmagic Disk Speed Test 左为Mavericks 右为Yosemite
Blackmagic Disk Speed Test则是一款Mac平台的硬盘读写速度测试工具,它可以帮助我们非常方便地测试本机硬盘的读写速度或是外接硬盘、U盘等的读写速度,是一款相当专业的硬盘读写速度测试工具。通过实际测试我们可以看到新老系统的硬盘读写速度差距几乎没有变化。
写在最后:
如果你真的还在犹豫是否要升级Yosemite的话,笔者只能告诉你赶紧的升!升!升!吧。全新Yosemite系统的稳定性与流畅度在经过了这么长时间的测试已经变的十分的完善了。扁平化风格全新外观设计,还拥有如此多的跟IOS8设备无缝联动的功能,这些都没有理由让你不升级。唯一不足的可能是老版本软件兼容性的问题做的不够好,好在升级到最新版即可解决。另外如果大家同样遇到了Handoff没有反应的问题,不妨试下本文提供的办法。如果各位网友有什么问题,欢迎在下面的评论框留言,笔者将尽可能的为大家解答。